Cum să trimiteți e-mail tuturor participanților la întâlniri acceptați în Outlook?
Din anumite motive, trebuie să trimiteți e-mail tuturor participanților la întâlniri acceptați în Outlook. În acest articol, vă voi arăta cum să trimiteți un e-mail tuturor participanților la ședințe acceptate la o întâlnire specificată în Microsoft Outlook.
Trimiteți e-mail tuturor participanților acceptați cu funcția Mesaj pentru participanți
Trimiteți e-mail tuturor participanților acceptați în Outlook cu funcția de filtrare Excel
- Automatizați e-mailurile cu Auto CC / BCC, Auto înainte prin reguli; trimite Răspuns automat (În afara biroului) fără a necesita un server de schimb...
- Primiți mementouri ca Avertisment BCC când răspundeți la toate în timp ce vă aflați în lista BCC și Amintiți-vă când lipsesc atașamentele pentru atașamente uitate...
- Îmbunătățiți eficiența e-mailului cu Răspunde (toate) cu atașamente, Adăugați automat salutul sau data și ora în semnătură sau subiect, Răspunde la mai multe e-mailuri...
- Simplificați e-mailurile cu Rechemare e-mailuri, Instrumente de atașare (Comprimați toate, Salvați automat toate...), Eliminați duplicatele, și Raport rapid...
 Trimiteți e-mail tuturor participanților acceptați cu funcția Mesaj pentru participanți
Trimiteți e-mail tuturor participanților acceptați cu funcția Mesaj pentru participanți
Pentru trimiterea de e-mail către toți participanții la întâlniri acceptate în Microsoft Outlook, procedați după cum urmează.
Pasul 1: Treceți la vizualizarea Calendar și deschideți întâlnirea specificată pentru a trimite un e-mail tuturor participanților acceptați.
Pasul 2. În Întâlnire fereastra, faceți clic pe Urmărire > Vizualizați starea de urmărire pe Întâlnire filă. Vedeți ecranele fierbinți:
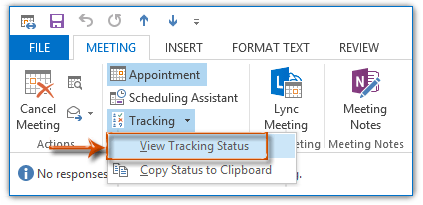
Notă: Dacă utilizați Outlook 2007, puteți face clic Urmărire Butonul de pe Întâlnire tab.
Pasul 3: în lista de stare a răspunsurilor următoare, bifați casetele dinaintea numelui tuturor participanților acceptați, apoi debifați toate casetele dinaintea celorlalți participanți.
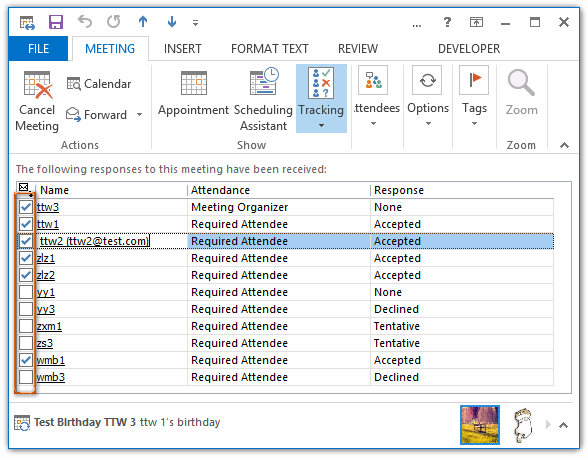
notițe: Caseta de selectare pentru Organizator de întâlniri nu va fi șters.
Pasul 4. Continuați și faceți clic Contactați participanții > E-mail nou către participanți pe Întâlnire tab.
Notă: În Outlook 2007, puteți face clic Mesaj pentru participanți > Mesaj nou pentru participanți pe Întâlnire tab.
Apoi se creează un nou mesaj cu participanții la întâlnire acceptați (cu excepția organizatorului întâlnirii) adăugați în La camp. Vă rugăm să compuneți e-mailul și să-l trimiteți.
 Trimiteți e-mail tuturor participanților acceptați cu funcția de filtrare Excel
Trimiteți e-mail tuturor participanților acceptați cu funcția de filtrare Excel
Dacă aveți un număr de răspunsuri ale participanților, va fi destul de greu să verificați fiecare participant acceptat unul câte unul. Prin urmare, cealaltă metodă va copia starea de răspuns a tuturor participanților din Microsoft Outlook 2010 și 2013 și va filtra participanții acceptați în Microsoft Excel, în cele din urmă copiați și lipiți toți participanții acceptați într-un nou mesaj de e-mail. Următorii pași detaliați sunt:
Pasul 1: Treceți la vizualizarea Calendar și deschideți întâlnirea specificată pe care o veți trimite e-mail participanților săi acceptați.
Pasul 2: În fereastra de întâlnire deschisă, faceți clic pe Urmărire > Copiați starea în clipboard pe Întâlnire filă. Vedeți captura de ecran de mai jos:
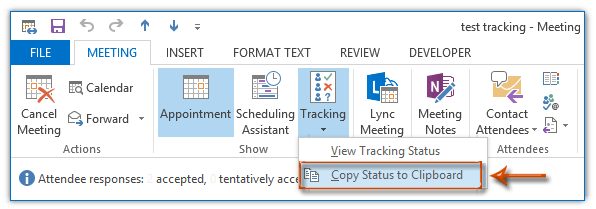
Pasul 3: Creați un registru de lucru nou, selectați o celulă, de exemplu celula A1, apoi lipiți starea de urmărire în celula selectată apăsând pe Ctrl + V în acelaşi timp.
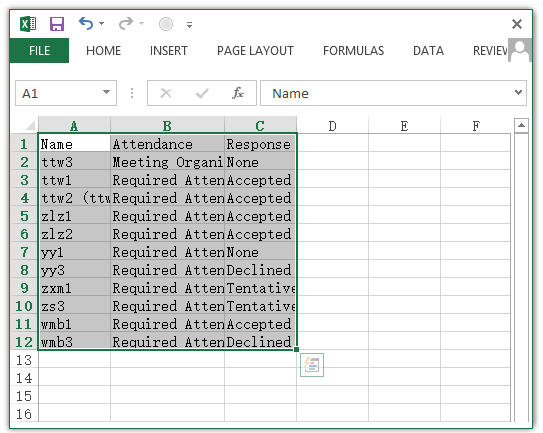
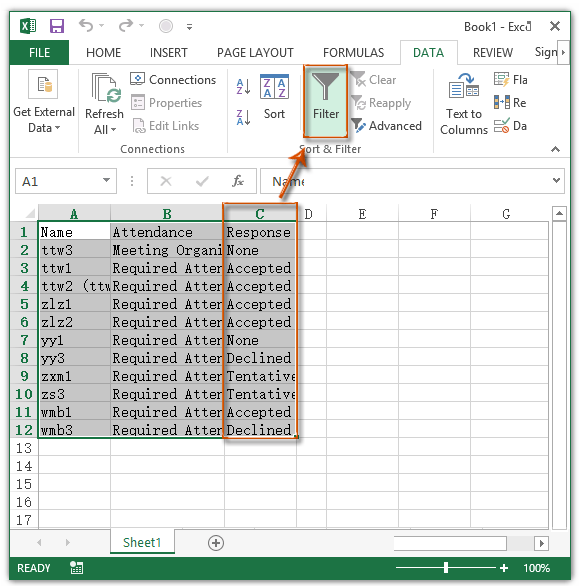
Pasul 5: Faceți clic pe ![]() la antetul Răspuns Coloană, apoi verificați numai Admis și faceți clic pe OK din lista derulantă. Vedeți captura de ecran de mai jos:
la antetul Răspuns Coloană, apoi verificați numai Admis și faceți clic pe OK din lista derulantă. Vedeți captura de ecran de mai jos:
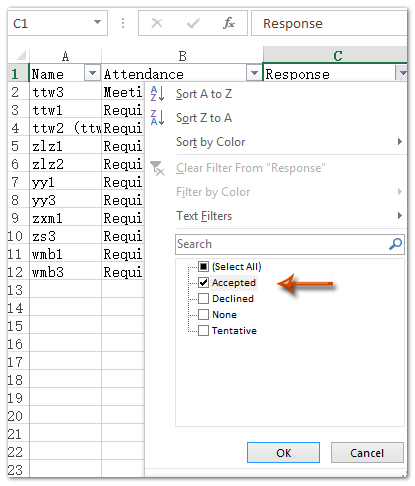
Pasul 6: Copiați fișierul Nume si Prenume coloană după filtrare.
Pasul 7: Creați un e-mail nou în Outlook, apoi lipiți numele în La cutie. Vedeți captura de ecran:
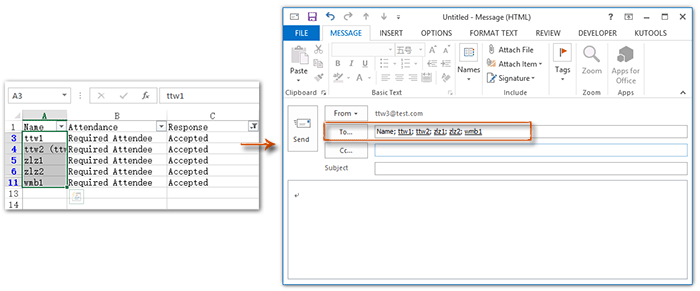
Pasul 7: Compuneți noul mesaj de e-mail și faceți clic pe Trimiteți butonul.
Notă: Această metodă nu funcționează în Outlook 2007 ca urmare a nr Urmărire > Copiați starea în clipboard în Outlook 2007.
 Articolul înrudit
Articolul înrudit
Cum să trimiteți un e-mail tuturor participanților la întâlnire în Outlook?
Cele mai bune instrumente de productivitate de birou
Kutools pentru Outlook - Peste 100 de funcții puternice pentru a vă supraalimenta Outlook
🤖 AI Mail Assistant: E-mailuri profesionale instantanee cu magie AI--un singur clic pentru răspunsuri geniale, ton perfect, stăpânire în mai multe limbi. Transformați e-mailurile fără efort! ...
📧 Automatizare e-mail: În afara biroului (disponibil pentru POP și IMAP) / Programați trimiterea de e-mailuri / CC/BCC automat după reguli la trimiterea e-mailului / Redirecționare automată (Reguli avansate) / Adăugare automată felicitare / Împărțiți automat e-mailurile cu mai mulți destinatari în mesaje individuale ...
📨 Managementul e-mail: Amintește-ți cu ușurință e-mailurile / Blocați e-mailurile înșelătorii de către subiecți și alții / Ștergeți e-mailurile duplicate / Cautare Avansata / Consolidați foldere ...
📁 Atașamente Pro: Salvați în serie / Detașare lot / Compresă în loturi / Salvare automata / Detașare automată / Comprimare automată ...
🌟 Magia interfeței: 😊Mai multe emoji drăguțe și cool / Îmbunătățiți-vă productivitatea Outlook cu vizualizările cu file / Minimizați Outlook în loc să închideți ...
???? Minuni cu un singur clic: Răspundeți tuturor cu atașamentele primite / E-mailuri anti-phishing / 🕘Afișați fusul orar al expeditorului ...
👩🏼🤝👩🏻 Contacte și calendar: Adăugați în lot contacte din e-mailurile selectate / Împărțiți un grup de contact în grupuri individuale / Eliminați mementouri de ziua de naștere ...
Peste 100 Caracteristici Așteaptă explorarea ta! Click aici pentru a descoperi mai multe.

