Cum să împiedicați Outlook să afișeze numai e-mailurile de astăzi?
În general, toate e-mailurile primite rămân în Mesaje primite din Microsoft Outlook până când le mutați sau le ștergeți. Cu toate acestea, recent e-mailurile anterioare dispar din Inbox, cu excepția e-mailurilor de astăzi din Microsoft Outlook. Mă înnebunește! În cele din urmă, rezolv această problemă cu ștergerea filtrelor. Aici voi împărtăși concluziile mele despre cum să împiedic Microsoft Outlook să afișeze cu ușurință e-mailurile de astăzi.
Motivul 1: filtru personalizat pentru a afișa numai e-mailurile de astăzi în Outlook
Motivul 2: configurați Auto Archive pentru a curăța Outlook mai vechi de 1 sau 2 zile
- Automatizați e-mailurile cu Auto CC / BCC, Auto înainte prin reguli; trimite Răspuns automat (În afara biroului) fără a necesita un server de schimb...
- Primiți mementouri ca Avertisment BCC când răspundeți la toate în timp ce vă aflați în lista BCC și Amintiți-vă când lipsesc atașamentele pentru atașamente uitate...
- Îmbunătățiți eficiența e-mailului cu Răspunde (toate) cu atașamente, Adăugați automat salutul sau data și ora în semnătură sau subiect, Răspunde la mai multe e-mailuri...
- Simplificați e-mailurile cu Rechemare e-mailuri, Instrumente de atașare (Comprimați toate, Salvați automat toate...), Eliminați duplicatele, și Raport rapid...
 Motivul 1: filtru personalizat pentru a afișa numai e-mailurile de astăzi în Outlook
Motivul 1: filtru personalizat pentru a afișa numai e-mailurile de astăzi în Outlook
Cea mai frecventă cauză a dispariției e-mailurilor anterioare este filtrul personalizat aplicat. Pentru a împiedica Microsoft Outlook să afișeze numai e-mailurile de astăzi, puteți face următoarele:
Pasul 1: Treceți la vizualizarea Poștă și deschideți Mesaje primite care afișează numai e-mailurile de astăzi.
Pasul 2: Faceți clic pe Vizualizați setările Butonul de pe Vizualizare tab.
Notă: dacă utilizați Outlook 2007, faceți clic pe Vizualizare > Vedere actuala > Personalizați vizualizarea curentă.
Pasul 3: În următoarea casetă de dialog Setări de vizualizare avansată, faceți clic pe Filtru butonul.
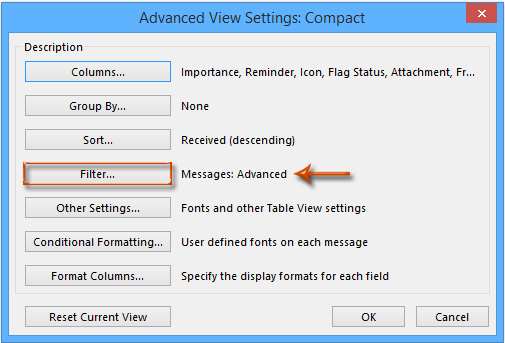
Pasul 4: Apoi în caseta de dialog Filtru, accesați Avansat fila, faceți clic pentru a evidenția criteriile de filtrare ale Primit azi în Găsiți elemente care se potrivesc cu acestea , apoi faceți clic pe Elimină buton. Vedeți captura de ecran de mai jos:
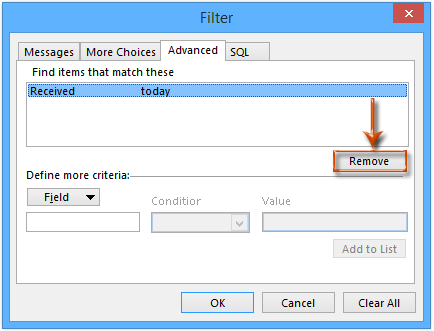
Notă: De asemenea, puteți face clic pe Goliți toate butonul din partea de jos a casetei de dialog Filtrare. Vă rugăm să rețineți că Goliți toate butonul va elimina toate criteriile de filtrare pe care le-ați creat pentru folderul deschis.
Pasul 5: Faceți clic pe ambele OK butoane pentru a închide două casete de dialog.
Când reveniți la Mesaje primite, veți vedea că toate mesajele de e-mail anterioare ascunse au ieșit.
 Motivul 2: configurați Auto Archive pentru a curăța Outlook mai vechi de 1 sau 2 zile
Motivul 2: configurați Auto Archive pentru a curăța Outlook mai vechi de 1 sau 2 zile
Celălalt motiv frecvent care cauzează afișarea e-mailurilor de astăzi este Arhivarea automată, cu setări speciale aplicate în dosarul dvs. de e-mail. Aici voi lua Inbox-ul de exemplu.
Pasul 1: Treceți la vizualizarea Mail, faceți clic dreapta pe Mesaje primite în panoul de navigare și selectați Proprietăţi din meniul cu clic dreapta.
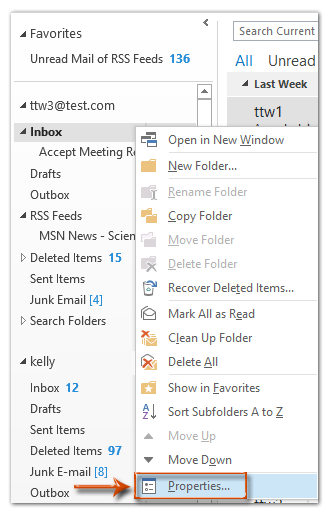
Pasul 2: În caseta de dialog Proprietăți inbox, accesați AutoArchive și există două situații:
A. Dacă Arhivați acest folder folosind aceste setări este bifat, modificați fișierul număr în cutia din spatele Curățați articolele mai vechi de, și apoi faceți clic pe următoarea casetă și specificați Luni din lista derulantă. Vedeți captura de ecran de mai jos:
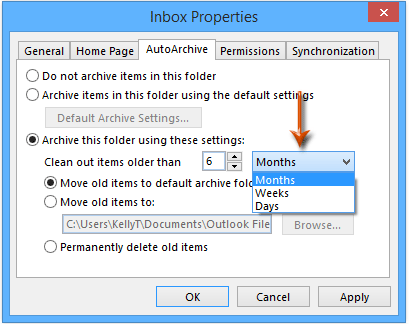
B. Dacă Arhivați elementele din acest folder utilizând setările implicite este bifat
(1) Faceți clic pe Setări implicite pentru arhivare butonul mai întâi.
(2) Apoi, în caseta de dialog Arhivare automată, modificați numărul din spate Curățați articolele mai vechi de, faceți clic pe următoarea casetă și specificați Lună din lista derulantă,
(3) În cele din urmă închideți caseta de dialog Arhivare automată făcând clic pe OK buton. Vedeți următoarele două capturi de ecran:
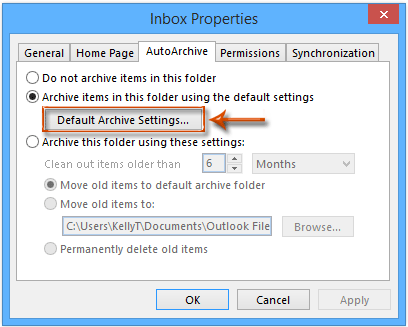
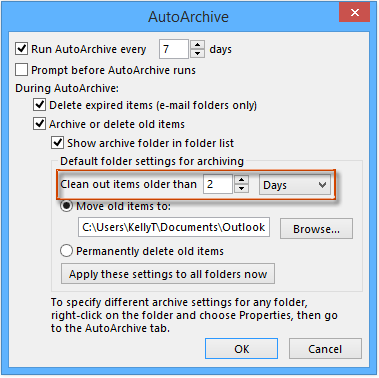
Notă: De fapt, pentru a împiedica Outlook să afișeze numai e-mailurile de astăzi, puteți dezactiva și funcția Arhivare automată, bifând opțiunea Nu arhivați elemente în acest folder în caseta de dialog Proprietăți Mesaje primite.
Pasul 3: Faceți clic pe OK pentru a închide caseta de dialog Proprietăți cutie intrare.
Cele mai bune instrumente de productivitate de birou
Kutools pentru Outlook - Peste 100 de funcții puternice pentru a vă supraalimenta Outlook
🤖 AI Mail Assistant: E-mailuri profesionale instantanee cu magie AI--un singur clic pentru răspunsuri geniale, ton perfect, stăpânire în mai multe limbi. Transformați e-mailurile fără efort! ...
📧 Automatizare e-mail: În afara biroului (disponibil pentru POP și IMAP) / Programați trimiterea de e-mailuri / CC/BCC automat după reguli la trimiterea e-mailului / Redirecționare automată (Reguli avansate) / Adăugare automată felicitare / Împărțiți automat e-mailurile cu mai mulți destinatari în mesaje individuale ...
📨 Managementul e-mail: Amintește-ți cu ușurință e-mailurile / Blocați e-mailurile înșelătorii de către subiecți și alții / Ștergeți e-mailurile duplicate / Cautare Avansata / Consolidați foldere ...
📁 Atașamente Pro: Salvați în serie / Detașare lot / Compresă în loturi / Salvare automata / Detașare automată / Comprimare automată ...
🌟 Magia interfeței: 😊Mai multe emoji drăguțe și cool / Îmbunătățiți-vă productivitatea Outlook cu vizualizările cu file / Minimizați Outlook în loc să închideți ...
???? Minuni cu un singur clic: Răspundeți tuturor cu atașamentele primite / E-mailuri anti-phishing / 🕘Afișați fusul orar al expeditorului ...
👩🏼🤝👩🏻 Contacte și calendar: Adăugați în lot contacte din e-mailurile selectate / Împărțiți un grup de contact în grupuri individuale / Eliminați mementouri de ziua de naștere ...
Peste 100 Caracteristici Așteaptă explorarea ta! Click aici pentru a descoperi mai multe.

