Cum se ajustează zoomul panoului de citire și al mesajelor în Outlook?
Când citiți sau compuneți mesaje de e-mail în Microsoft Outlook, fonturile și imaginile pot fi prea mici pentru a fi citite clar și confortabil. De fapt, Microsoft Outlook acceptă funcția de zoom pentru reglarea pârghiei de zoom. Aici voi introduce cum să reglați pârghia de zoom a Panoului de citire și fereastra de mesaje noi în Microsoft Outlook.
Ajustați zoomul din Panoul de citire în Outlook
Ajustați fereastra de zoom a mesajelor în Outlook
Ajustați fereastra de zoom a mesajelor cu Kutools pentru Outlook
Ajustați zoomul din Panoul de citire în Outlook
Când previzualizați mesajele de e-mail în panoul de citire, puteți regla pârghia de zoom și puteți face ca fonturile și imaginile să fie potrivite pentru citire confortabil.
Treceți la vizualizarea E-mail, faceți clic pentru a selecta mesajul de e-mail pe care îl veți previzualiza, apoi reglați pârghia de zoom mutând glisorul de zoom din bara de stare din partea de jos a Outlook. Vedeți captura de ecran de mai jos:

note:

Ajustați fereastra de zoom a mesajelor în Outlook
Puteți regla maneta de zoom a ferestrei de mesaje noi după cum urmează.
Pasul 1: Deschideți o fereastră nouă de mesaje cu următoarele moduri:
A. În Outlook 2010 și versiunile superioare, crearea unui nou mesaj de e-mail făcând clic pe Nou Butonul de pe Acasă filă;
B. În Outlook 2007, faceți clic pe Fișier > Nou > Mesaj prin e-mail.
Pasul 2: Faceți clic pe zoom Butonul de pe Mesaj filă (sau Formatați textul filă în Outlook 2007).
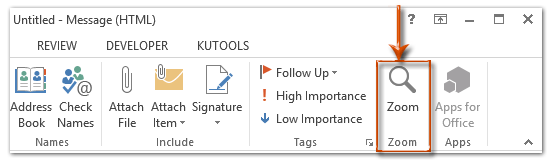
notițe: zoom butonul este gri până când puneți cursorul în zona de editare.
Pasul 3: În fereastra de dialog Popping up Zoom, bifați una din maneta de zoom sau specificați o manetă de zoom personalizată în La sută , apoi faceți clic pe OK butonul.
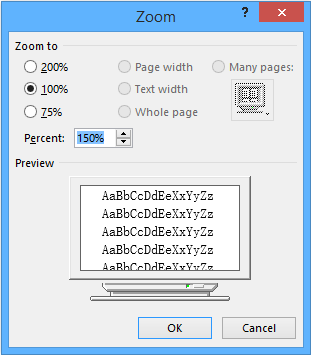
note:
Ajustați fereastra de zoom a mesajelor cu Kutools pentru Outlook
După schimbarea nivelului de zoom cu metoda de mai sus, nivelul de zoom modificat va reveni automat la nivelul implicit de zoom inițial când deschideți și citiți un mesaj de e-mail data viitoare. Cu zoom utilitatea Kutools pentru Outlook, puteți specifica un nivel de zoom ca cel utilizat permanent în fereastra de mesaje, care include compunerea, citirea, răspunsul și eliminarea ferestrelor. Vă rugăm să faceți următoarele.
Kutools pentru Outlook : cu mai mult de 100 de programe de completare Outlook la îndemână, liber să încercați fără limitări 60 zile.
1. clic Kutools > Opţiuni. Vedeți captura de ecran:
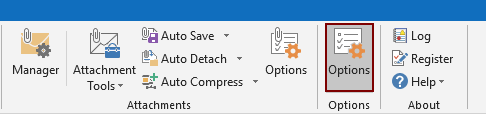
2. În Opţiuni caseta de dialog, accesați zoom fila, verificați Activați zoomul automat (Procent) în fereastra de citire, compunere și răspuns și specificați un nivel de zoom ca nevoie din lista derulantă și apoi faceți clic pe OK buton. Vedeți captura de ecran:
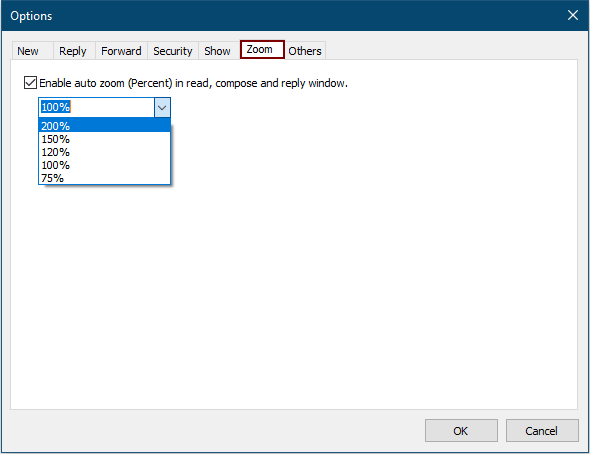
De acum înainte, când compuneți sau citiți un mesaj de e-mail în Outlook, nivelul de zoom va fi schimbat la nivelul pe care l-ați specificat automat.
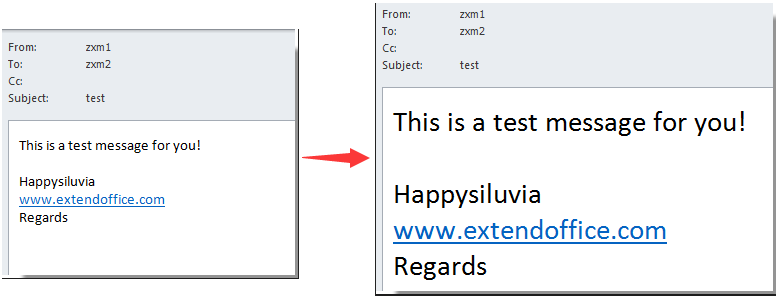
Dacă doriți să aveți o încercare gratuită a acestui utilitar, vă rugăm să accesați descărcați gratuit software-ul mai întâi, apoi mergeți pentru a aplica operația conform pașilor de mai sus.
Ajustați fereastra de zoom a mesajelor cu Kutools pentru Outlook
Cele mai bune instrumente de productivitate de birou
Kutools pentru Outlook - Peste 100 de funcții puternice pentru a vă supraalimenta Outlook
🤖 AI Mail Assistant: E-mailuri profesionale instantanee cu magie AI--un singur clic pentru răspunsuri geniale, ton perfect, stăpânire în mai multe limbi. Transformați e-mailurile fără efort! ...
📧 Automatizare e-mail: În afara biroului (disponibil pentru POP și IMAP) / Programați trimiterea de e-mailuri / CC/BCC automat după reguli la trimiterea e-mailului / Redirecționare automată (Reguli avansate) / Adăugare automată felicitare / Împărțiți automat e-mailurile cu mai mulți destinatari în mesaje individuale ...
📨 Managementul e-mail: Amintește-ți cu ușurință e-mailurile / Blocați e-mailurile înșelătorii de către subiecți și alții / Ștergeți e-mailurile duplicate / Cautare Avansata / Consolidați foldere ...
📁 Atașamente Pro: Salvați în serie / Detașare lot / Compresă în loturi / Salvare automata / Detașare automată / Comprimare automată ...
🌟 Magia interfeței: 😊Mai multe emoji drăguțe și cool / Îmbunătățiți-vă productivitatea Outlook cu vizualizările cu file / Minimizați Outlook în loc să închideți ...
???? Minuni cu un singur clic: Răspundeți tuturor cu atașamentele primite / E-mailuri anti-phishing / 🕘Afișați fusul orar al expeditorului ...
👩🏼🤝👩🏻 Contacte și calendar: Adăugați în lot contacte din e-mailurile selectate / Împărțiți un grup de contact în grupuri individuale / Eliminați mementouri de ziua de naștere ...
Peste 100 Caracteristici Așteaptă explorarea ta! Click aici pentru a descoperi mai multe.

