Cum se sortează și se grupează în funcție de domeniul expeditorului în Outlook?
În mod normal, putem aranja cu ușurință toate mesajele de e-mail după expeditor, categorii, subiecte, dimensiune etc. în Microsoft Outlook. Cu toate acestea, pare imposibil să sortați sau să grupați mesajele de e-mail după domeniile expeditorului, deoarece nu există deloc un câmp domeniu expeditor pentru mesajele de e-mail. Aici voi introduce un cod VBA pentru a vă ajuta să adăugați o coloană de domeniu pentru mesajele de e-mail, apoi să sortați și să grupați cu ușurință mesajele de e-mail după domeniile expeditorului în Outlook.
- Automatizați e-mailurile cu Auto CC / BCC, Auto înainte prin reguli; trimite Răspuns automat (În afara biroului) fără a necesita un server de schimb...
- Primiți mementouri ca Avertisment BCC când răspundeți la toate în timp ce vă aflați în lista BCC și Amintiți-vă când lipsesc atașamentele pentru atașamente uitate...
- Îmbunătățiți eficiența e-mailului cu Răspunde (toate) cu atașamente, Adăugați automat salutul sau data și ora în semnătură sau subiect, Răspunde la mai multe e-mailuri...
- Simplificați e-mailurile cu Rechemare e-mailuri, Instrumente de atașare (Comprimați toate, Salvați automat toate...), Eliminați duplicatele, și Raport rapid...
Pentru a sorta și grupa mesajele de e-mail după domeniile expeditorului în Microsoft Outlook 2013 și 2010, procedați după cum urmează:
Pasul 1: Deschideți folderul de e-mail în care veți sorta toate mesajele de e-mail după domeniile expeditorului.
Pasul 2: dezactivați panoul de citire făcând clic pe Panoul de citire > de pe pe Vizualizare tab.
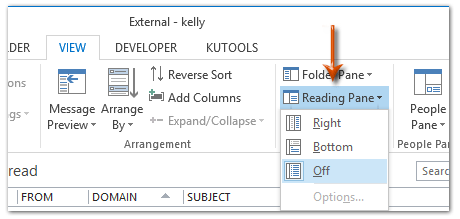
Pasul 3: Continuați și faceți clic pe Adăugați coloane pe Vizualizare tab.

Pasul 3: În caseta de dialog Afișare coloane, faceți clic pe Coloană nouă butonul.
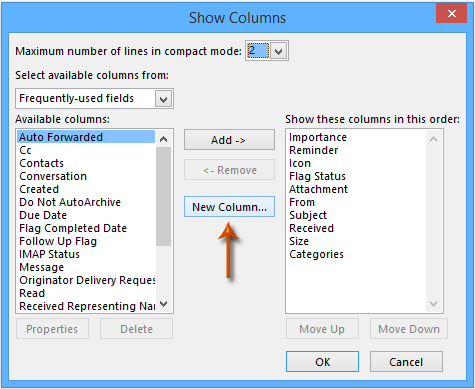
Pasul 4: În caseta de dialog Coloană nouă, tastați domeniu în caseta Nume și păstrați Text selectat în ambele Tip cutie și Format , faceți clic în cele din urmă pe OK butonul.
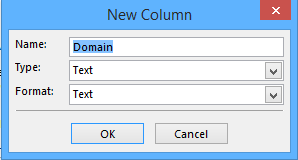
Pasul 5: Acum reveniți la caseta de dialog Afișare coloane, selectați domeniu în caseta Afișați aceste coloane în această ordine, mutați-o mai jos De la și faceți clic pe OK butonul.
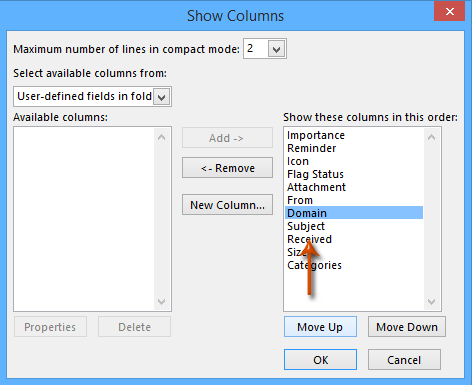
Pasul 6: Acum reveniți la dosarul de poștă electronică de deschidere, selectați toate mesajele de e-mail apăsând pe Ctrl + A simultan.
Pasul 7: Apăsați tasta Alt + F11 între timp, pentru a deschide fereastra Microsoft Visual Basic pentru aplicații; apoi faceți clic pe Insera > Module, apoi lipiți următorul cod VBA în modul.
VBA: Sortați și grupați după domeniul expeditorului
Sub ListSelectionDomain()
Dim aObj As Object
Dim oProp As Outlook.UserProperty
Dim sDomain
On Error Resume Next
For Each aObj In Application.ActiveExplorer.Selection
Set oMail = aObj
sDomain = Right(oMail.SenderEmailAddress, Len(oMail.SenderEmailAddress) - InStr(1, oMail.SenderEmailAddress, "@"))
Set oProp = oMail.UserProperties.Add("Domain", olText, True)
oProp.Value = sDomain
oMail.Save
Err.Clear
Next
End SubPasul 8: Rulați acest cod VBA apăsând pe F5 cheie sau Alerga din Bara de instrumente.
Pasul 9: acum domeniul fiecărui expeditor este extras și completat în coloana Domeniu.
A. Pentru a sorta mesajele de e-mail după domeniile expeditorului, trebuie doar să faceți clic pe antetul Coloanei din domeniu în partea de sus a tuturor mesajelor de e-mail;
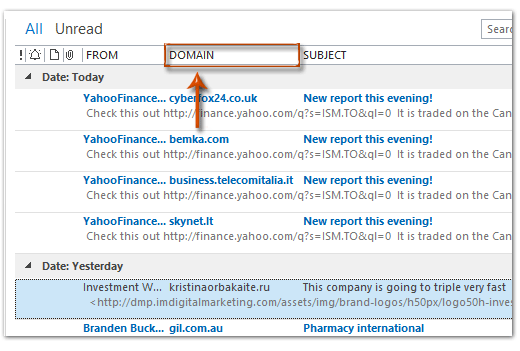
B. Pentru a grupa mesajele de e-mail după domeniile expeditorului, faceți clic dreapta pe antetul Coloanei din domeniu, și selectați Grupați după acest câmp din lista derulantă. Vedeți captura de ecran de mai jos:

notițe:
(1) Acest cod VBA funcționează bine în Outlook 2013 și 2010, dar nu funcționează în Outlook 2007.
(2) Puteți salva cu ușurință vizualizarea personalizată Cum să salvați și să copiați setările de vizualizare în alte foldere din Outlook?
 Articolul înrudit
Articolul înrudit
Cum se vizualizează domeniul expeditorilor în lista de e-mailuri din Outlook?
Cele mai bune instrumente de productivitate de birou
Kutools pentru Outlook - Peste 100 de funcții puternice pentru a vă supraalimenta Outlook
🤖 AI Mail Assistant: E-mailuri profesionale instantanee cu magie AI--un singur clic pentru răspunsuri geniale, ton perfect, stăpânire în mai multe limbi. Transformați e-mailurile fără efort! ...
📧 Automatizare e-mail: În afara biroului (disponibil pentru POP și IMAP) / Programați trimiterea de e-mailuri / CC/BCC automat după reguli la trimiterea e-mailului / Redirecționare automată (Reguli avansate) / Adăugare automată felicitare / Împărțiți automat e-mailurile cu mai mulți destinatari în mesaje individuale ...
📨 Managementul e-mail: Amintește-ți cu ușurință e-mailurile / Blocați e-mailurile înșelătorii de către subiecți și alții / Ștergeți e-mailurile duplicate / Cautare Avansata / Consolidați foldere ...
📁 Atașamente Pro: Salvați în serie / Detașare lot / Compresă în loturi / Salvare automata / Detașare automată / Comprimare automată ...
🌟 Magia interfeței: 😊Mai multe emoji drăguțe și cool / Îmbunătățiți-vă productivitatea Outlook cu vizualizările cu file / Minimizați Outlook în loc să închideți ...
???? Minuni cu un singur clic: Răspundeți tuturor cu atașamentele primite / E-mailuri anti-phishing / 🕘Afișați fusul orar al expeditorului ...
👩🏼🤝👩🏻 Contacte și calendar: Adăugați în lot contacte din e-mailurile selectate / Împărțiți un grup de contact în grupuri individuale / Eliminați mementouri de ziua de naștere ...
Peste 100 Caracteristici Așteaptă explorarea ta! Click aici pentru a descoperi mai multe.

