Cum se accesează e-mailurile arhivate în Outlook?
După cum știm, după arhivarea unui folder în Outlook, elementele mai vechi din folder sunt mutate în folderul arhive. Uneori, poate fi necesar să aflați e-mailuri sau întâlniri mai vechi, astfel încât să aveți nevoie să deschideți folderul arhive. În acest articol, voi introduce cum să accesați cu ușurință e-mailurile arhivate în Outlook.
Accesați e-mailurile arhivate din Panoul de navigare
Accesați e-mailurile arhivate ale căror foldere nu se află în Panoul de navigare
Arhivați elementele Outlook din mai multe conturi într-un fișier de date cu un instrument uimitor
Accesați e-mailurile arhivate din Panoul de navigare
Dacă ați deschis fișierul .pst arhivat deja în Microsoft Outlook, treceți doar la vizualizarea Mail, apoi faceți clic pentru a deschide Arhiva folder sau subfolderele sale din panoul de navigare. Apoi, puteți vedea e-mailurile arhivate.

Salvați rapid mai multe e-mailuri pentru a separa fișiere text / pdf / csv / html în Outlook:
E-mailuri de salvare în bloc utilitatea Kutools pentru Outlook vă poate ajuta să salvați rapid e-mailurile selectate ca alte fișiere de format separat în bloc.
Descărcați acum caracteristica completă gratuită de 60 de zile a Kutools pentru Outlook acum!
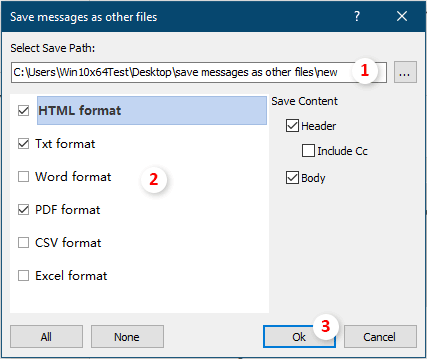
Accesați e-mailurile arhivate ale căror foldere nu se află în Panoul de navigare
Dacă nu ați deschis fișierul .pst arhivat în Microsoft Outlook, trebuie să deschideți folderul de arhivare înainte de a accesa e-mailurile arhivate.
Pasul 1: Faceți clic pe Fișier > Deschideți și exportați > Deschideți fișierul de date Outlook în Outlook 2013 și versiunea mai nouă.

notițe: În Outlook 2010 trebuie să faceți clic pe Fișier > Operatii Deschise > Deschideți fișierul de date Outlook, în timp ce în Outlook 2007 faceți clic pe Fișier > Operatii Deschise > Fișierul de date Outlook.
Pasul 2: În caseta de dialog Deschidere fișier de date Outlook, aflați și selectați fișierul .pst arhivat, apoi faceți clic pe OK butonul.

Pasul 3: Treceți la vizualizarea Mail și faceți clic pentru a deschide Arhiva Folder sau subfolderele sale din Panoul de navigare. Apoi, puteți accesa cu ușurință toate e-mailurile arhivate.
notițe: În afară de e-mailurile arhivate, puteți obține calendarele, contactele, articolele, notele etc. arhivate prin apăsare Ctrl + 6 simultan pentru a afișa lista de foldere, apoi faceți clic pe folderele corespunzătoare de sub Arhiva în panoul de navigare.
Arhivați elementele Outlook din mai multe conturi într-un fișier de date cu un instrument uimitor
Aici introduceți un instrument uimitor - Îmbinați folderele într-un fișier de date caracteristică a Kutools pentru Outlook Pentru dumneavoastră. Acest instrument vă poate ajuta să arhivați e-mailurile din diferite foldere din conturi într-un singur fișier de date.
Înainte de a aplica Kutools pentru Outlook, vă rugăm descărcați-l și instalați-l mai întâi.
1. clic Kutools Plus > Îmbinați folderele într-un fișier de date pentru a activa caracteristica.

2. Apoi Îmbinați mai multe foldere într-un fișier de date fereastra apare, faceți clic pe Adăuga pentru a alege folderele pe care le veți arhiva.

Notă: se va deschide o casetă de dialog în același timp pentru a vă spune că această caracteristică nu acceptă contul IMAP și Exchange, vă rugăm să faceți clic pe OK să o închidă.
3. În Vă rugăm să selectați folderele fereastră, verificați folderele pe care le veți face backup într-un fișier de date și apoi faceți clic pe OK pentru a termina acest pas.

4. Apoi revine la Îmbinați mai multe foldere într-un fișier de date fereastra, alegeți un fișier de date sau creați un fișier de date nou pentru a localiza folderele selectate. Dacă aveți nevoie, specificați un interval de date pentru elemente, păstrați structura folderului și numele, apoi faceți clic pe OK butonul.

Acum, toate folderele pe care le-ați specificat au fost arhivate în noul fișier de date și afișate în Panoul de navigare, puteți merge la Dosare vizualizați pentru a verifica folderele, vedeți captura de ecran:

Dacă doriți să aveți o perioadă de încercare gratuită (60 de zile) a acestui utilitar, vă rugăm să faceți clic pentru a-l descărca, și apoi mergeți pentru a aplica operația conform pașilor de mai sus.
Articole pe aceeași temă
Obțineți toate atașamentele din e-mailurile arhivate în Outlook
Este ușor să salvați unul sau mai multe atașamente într-un singur e-mail în Outlook. Dar știți cum să salvați atașamente într-un singur e-mail arhivat? Și dacă salvăm toate atașamentele în mai multe / toate e-mailurile arhivate? Încercați soluții în acest articol.
Căutați dosare de arhivă în Outlook
În mod implicit, Outlook caută e-mailurile în folderul curent pe care îl localizați, de asemenea, puteți schimba pentru a căuta manual sau automat toate folderele de e-mail din Outlook. Dar, dacă folderul arhive nu apare în Panoul de navigare, căutarea nu va funcționa, așa că nu puteți căuta e-mailuri în folderele de arhivă. Cu acest tutorial, veți afla cum să afișați folderul de arhivă în Panoul de navigare și apoi să căutați e-mailuri în acesta.
Schimbați locația fișierului arhivă (.pst) în Outlook
După cum știți, puteți arhiva e-mailuri, întâlniri sau sarcini în fișierul de arhivare manual sau automat în Outlook. Cu toate acestea, știți unde este salvat fișierul arhivă și cum ați putea schimba locația fișierului arhivat în Outlook? Soluțiile din acest articol vă vor ajuta să le obțineți cu ușurință.
Anulați sau dezactivați arhivarea automată în Outlook
După activarea funcției de arhivare automată în Outlook, se va afișa la timp o casetă de dialog de arhivare automată pentru a vă reaminti arhivarea articolelor. Dacă nu mai doriți să continuați arhivarea articolelor Outlook, puteți dezactiva funcția de arhivare Outlook. Acest tutorial vă va arăta cum să anulați manual sau să dezactivați funcția de arhivare automată în Outlook.
Îmbinați mai multe fișiere pst de arhivă în Outlook
De exemplu, treceți la un computer nou și adăugați conturile de e-mail în Microsoft Outlook cu un nou fișier de date Outlook, dar acum doriți să îmbinați vechiul fișier de date Outlook (fișierul .pst) cu cel nou, cum să-l dați seama ? În acest articol, veți afla cum să îmbinați mai multe fișiere .pst în Microsoft Outlook.
Cele mai bune instrumente de productivitate de birou
Kutools pentru Outlook - Peste 100 de funcții puternice pentru a vă supraalimenta Outlook
🤖 AI Mail Assistant: E-mailuri profesionale instantanee cu magie AI--un singur clic pentru răspunsuri geniale, ton perfect, stăpânire în mai multe limbi. Transformați e-mailurile fără efort! ...
📧 Automatizare e-mail: În afara biroului (disponibil pentru POP și IMAP) / Programați trimiterea de e-mailuri / CC/BCC automat după reguli la trimiterea e-mailului / Redirecționare automată (Reguli avansate) / Adăugare automată felicitare / Împărțiți automat e-mailurile cu mai mulți destinatari în mesaje individuale ...
📨 Managementul e-mail: Amintește-ți cu ușurință e-mailurile / Blocați e-mailurile înșelătorii de către subiecți și alții / Ștergeți e-mailurile duplicate / Cautare Avansata / Consolidați foldere ...
📁 Atașamente Pro: Salvați în serie / Detașare lot / Compresă în loturi / Salvare automata / Detașare automată / Comprimare automată ...
🌟 Magia interfeței: 😊Mai multe emoji drăguțe și cool / Îmbunătățiți-vă productivitatea Outlook cu vizualizările cu file / Minimizați Outlook în loc să închideți ...
???? Minuni cu un singur clic: Răspundeți tuturor cu atașamentele primite / E-mailuri anti-phishing / 🕘Afișați fusul orar al expeditorului ...
👩🏼🤝👩🏻 Contacte și calendar: Adăugați în lot contacte din e-mailurile selectate / Împărțiți un grup de contact în grupuri individuale / Eliminați mementouri de ziua de naștere ...
Peste 100 Caracteristici Așteaptă explorarea ta! Click aici pentru a descoperi mai multe.

