Cum se modifică limitarea dimensiunii atașamentului în Outlook?
Uneori, nu pot introduce cu succes un atașament mare în Outlook, dar primesc o casetă de dialog de avertizare care spune că dimensiunea atașamentului depășește limita permisă. Vedeți următoarele capturi de ecran. Această eroare se întâmplă din cauza depășirii limitei de dimensiune a atașamentelor în Outlook. În acest articol, vă voi ghida să modificați limitarea dimensiunii atașamentului în Microsoft Outlook.
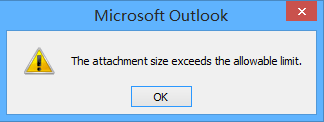

Schimbați dimensiunea limitată a atașamentului cu Registry Editor (6 pași)
Schimbați dimensiunea limitată atașată cu Kutools pentru Outlook (3 pași)![]()
 Schimbați dimensiunea limitată a atașamentului cu Registry Editor (6 pași)
Schimbați dimensiunea limitată a atașamentului cu Registry Editor (6 pași)
Pentru a modifica limitarea dimensiunii atașamentului în Microsoft Outlook, trebuie să modificați parametrul de MaximumAttachmentSize în Editorul de registru. Și o puteți face urmând pașii următori.
Pasul 1: Apăsați tasta A castiga + R pentru a deschide caseta de dialog Executare, introduceți fișierul regedit în Operatii Deschise și faceți clic pe butonul OK butonul.
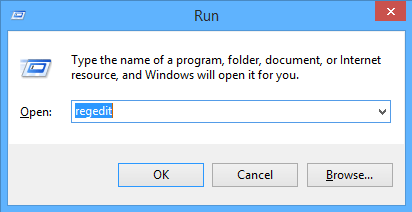
Pasul 2: În viitor Control cont utilizator , faceți clic pe Da butonul.

Pasul 3: Acum Editor de registri se deschide fereastra. Deschide Preferințe folder prin una dintre următoarele căi:
perspectivele 2016: HKEY_CURRENT_USER \ Software \ Microsoft \ Office \ 16.0 \ Outlook \ Preferences
perspectivele 2013: HKEY_CURRENT_USER \ Software \ Microsoft \ Office \ 15.0 \ Outlook \ Preferences
perspectivele 2010: HKEY_CURRENT_USER \ Software \ Microsoft \ Office \ 14.0 \ Outlook \ Preferences
perspectivele 2007: HKEY_CURRENT_USER \ Software \ Microsoft \ Office \ 12.0 \ Outlook \ Preferences
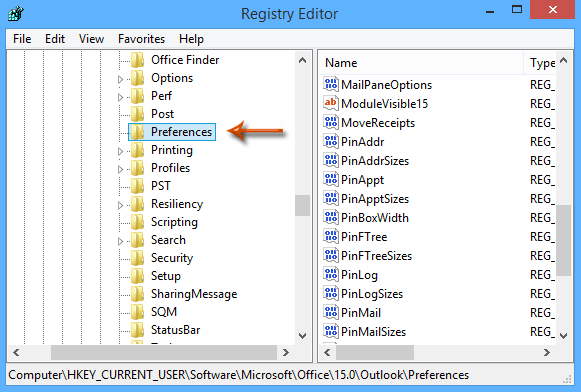
Pasul 4: Faceți clic pe Editati > Nou > Valoarea DWORD (32-bit), și denumiți noul DWORD as MaximumAttachmentSize.
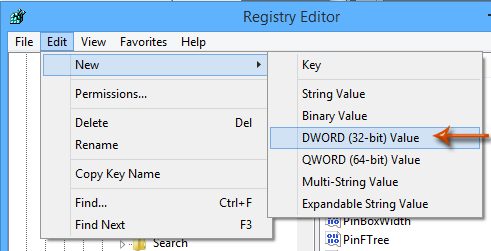
Pasul 5: Faceți dublu clic pe nou DWORD pentru a deschide Editați valoarea DWORD (32-bit) caseta de dialog, verificați Zecimal , introduceți limitarea dimensiunii atașamentului în Datele de valoare și faceți clic pe butonul OK buton. Vedeți captura de ecran de mai jos:
De exemplu, doriți să modificați limitarea dimensiunii atașamentului la 100 MB, introduceți „102400” în Datele de valoare cutie.
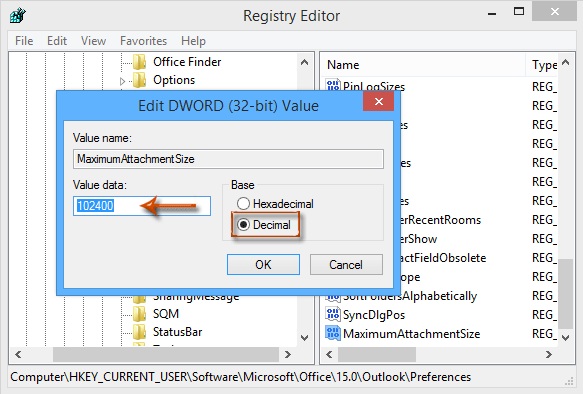
notițe: Dacă doriți să eliminați limitele de dimensiune a atașamentului în Outlook, introduceți doar „0” în Datele de valoare cutie.
Pasul 6: Închideți Editor de registri fereastră și reporniți Microsoft Outlook.
După modificarea limitei de dimensiune a atașamentului în fereastra Editorului de registru, atașamentele vor fi inserate cu succes numai dacă dimensiunile lor sunt mai mici decât limita de dimensiune a atașamentului. Vedeți următoarea captură de ecran:
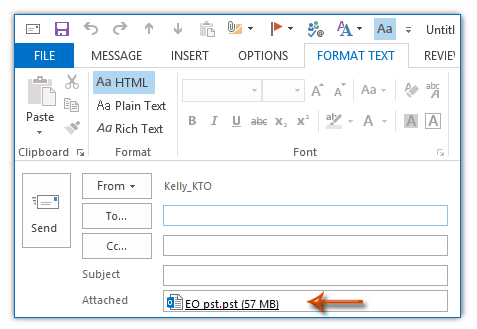
 Schimbați dimensiunea limitată atașată cu Kutools pentru Outlook
Schimbați dimensiunea limitată atașată cu Kutools pentru Outlook
Cu metoda de mai sus pentru a crește dimensiunea atașamentului este puțin complex, dar dacă aveți Kutools pentru Outlook -- un program de completare la îndemână pentru Outlook, puteți modifica dimensiunea limitată a atașamentului după cum aveți nevoie în câteva clicuri.
| Kutools for Outlook, Include funcții și instrumente puternice pentru Microsoft Outlook 2016, 2013, 2010 și Office 365. |
||
Instalare gratuită Kutools pentru Outlook, apoi faceți pașii de mai jos:
1. Activați Outlook și faceți clic Kutools > Opţiuni. Vedeți captura de ecran:
2. În Opțiunefereastra de dialog, faceți clic pe Altele și introduceți dimensiunea limitată pe care doriți să o modificați în caseta de text Dimensiunea maximă a atașamentului secțiune. De exemplu, aici schimb dimensiunea atașamentului la 10 MB (10240 KB). Vedeți captura de ecran: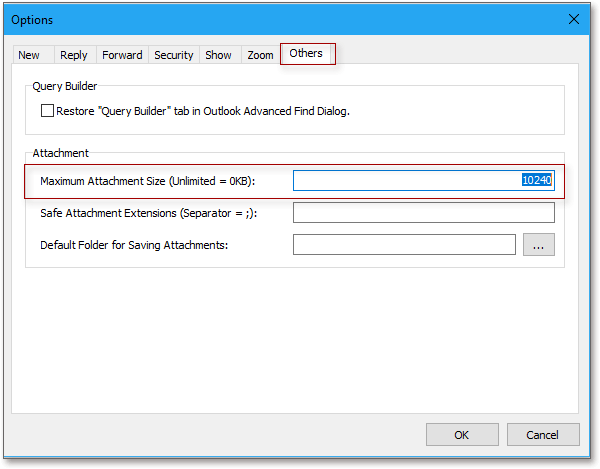
3. clic OK, și va apărea un dialog care vă reamintește să reporniți programul Outlook pentru ca noua setare să intre în vigoare. Vedeți captura de ecran:
După repornire, limita de dimensiune a atașamentelor este mărită.
Sfat:
1. Dacă nu doriți să limitați dimensiunea atașamentului, introduceți „0” în Dimensiunea maximă a atașamentului casetă de text.
2. Dacă doriți să setați dimensiunea atașamentului la dimensiunea implicită, introduceți „1” în Dimensiunea maximă a atașamentului casetă de text.
Cele mai bune instrumente de productivitate de birou
Kutools pentru Outlook - Peste 100 de funcții puternice pentru a vă supraalimenta Outlook
🤖 AI Mail Assistant: E-mailuri profesionale instantanee cu magie AI--un singur clic pentru răspunsuri geniale, ton perfect, stăpânire în mai multe limbi. Transformați e-mailurile fără efort! ...
📧 Automatizare e-mail: În afara biroului (disponibil pentru POP și IMAP) / Programați trimiterea de e-mailuri / CC/BCC automat după reguli la trimiterea e-mailului / Redirecționare automată (Reguli avansate) / Adăugare automată felicitare / Împărțiți automat e-mailurile cu mai mulți destinatari în mesaje individuale ...
📨 Managementul e-mail: Amintește-ți cu ușurință e-mailurile / Blocați e-mailurile înșelătorii de către subiecți și alții / Ștergeți e-mailurile duplicate / Cautare Avansata / Consolidați foldere ...
📁 Atașamente Pro: Salvați în serie / Detașare lot / Compresă în loturi / Salvare automata / Detașare automată / Comprimare automată ...
🌟 Magia interfeței: 😊Mai multe emoji drăguțe și cool / Îmbunătățiți-vă productivitatea Outlook cu vizualizările cu file / Minimizați Outlook în loc să închideți ...
???? Minuni cu un singur clic: Răspundeți tuturor cu atașamentele primite / E-mailuri anti-phishing / 🕘Afișați fusul orar al expeditorului ...
👩🏼🤝👩🏻 Contacte și calendar: Adăugați în lot contacte din e-mailurile selectate / Împărțiți un grup de contact în grupuri individuale / Eliminați mementouri de ziua de naștere ...
Peste 100 Caracteristici Așteaptă explorarea ta! Click aici pentru a descoperi mai multe.

