Cum se afișează sau se ascunde vizualizarea listei de foldere în Outlook?
În vizualizarea listei de foldere, toate folderele dvs. sunt listate, inclusiv folderul de poștă electronică, folderul calendarului, folderul de contacte etc. Puteți comuta între aceste tipuri de foldere Outlook cu ușurință în vizualizarea listei de foldere din panoul de navigare. În acest articol, vă vom arăta cum să afișați sau să ascundeți detaliile în Outlook.
- Afișați sau comutați la vizualizarea listei de foldere sau alte vizualizări cu taste rapide
- Afișați sau ascundeți vizualizarea listei de dosare în Outlook
- Mutați pictograma Vizualizare listă de foldere la începutul / partea de sus a Panoului de navigare pentru o comutare ușoară în Outlook
Afișați sau comutați la vizualizarea listei de foldere sau alte vizualizări cu taste rapide
De fapt, puteți comuta rapid la vizualizarea listei de foldere sau alte vizualizări în Outlook cu următoarele taste rapide:
| Nu. | Vizualizări | Hotkeys |
| 1 | Vizualizare e-mail | Ctrl + 1 |
| 2 | Vizualizare calendar | Ctrl + 2 |
| 3 | Vizualizare contact | Ctrl + 3 |
| 4 | Vizualizare sarcini | Ctrl + 4 |
| 5 | Vizualizare notă | Ctrl + 5 |
| 6 | Vizualizare folder (listă) | Ctrl + 6 |
Un singur clic pentru a afișa numărul total de articole din toate folderele din panoul de navigare din Outlook
În mod normal, Outlook arată numărul de articole necitite din fiecare folder din panoul de navigare. Dar, Kutools pentru Outlook Toate folderele arată numărul total de articole funcția vă poate ajuta să afișați numărul total de articole din toate folderele cu un singur clic.

Afișați sau ascundeți vizualizarea listei de dosare în Outlook
Puteți afișa sau ascunde vizualizarea listei de foldere în Outlook după cum urmează.
A. În Outlook 2013 sau versiuni superioare, pentru afișarea listei de foldere, faceți clic pe  din panoul de navigare, apoi selectați Dosare din listă. Vedeți captura de ecran:
din panoul de navigare, apoi selectați Dosare din listă. Vedeți captura de ecran:
B. În Outlook 2010 și 2007, faceți clic pe Lista de foldere pictogramă din panoul de navigare.
Outlook 2013 sau versiuni superioare:

Outlook 2010 și 2007:
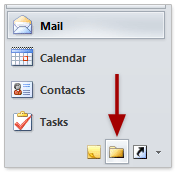
Și acum vizualizarea Listă de foldere este afișată după cum se arată în imaginea de mai jos:
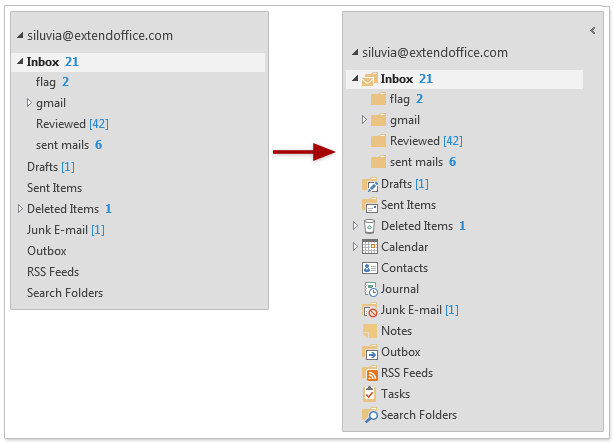
Pentru a ascunde vizualizarea listei de foldere, trebuie doar să treceți la o altă vizualizare, cum ar fi Mail vizualizare în Panoul de navigare.

Mutați pictograma Vizualizare listă de foldere la începutul / partea de sus a Panoului de navigare pentru o comutare ușoară în Outlook
La pornirea Outlook, ultima vizualizare pe care ați folosit-o înainte de a închide Outlook se va deschide automat în mod implicit. Chiar și așa, puteți configura opțiunile de navigare și puteți muta pictograma Vizualizare listă de foldere la începutul sau în partea de sus a Panoului de navigare pentru o deplasare ușoară. Vă rugăm să faceți următoarele:
Kutools pentru Outlook: Suplimentați Outlook cu peste 100 de instrumente obligatorii. Testați-l GRATUIT timp de 60 de zile, fără obligații! Citeşte mai mult ... Descarcă acum!
1. Mergeți în partea de jos a Panoului de navigare și faceți clic pe Elipsă ![]() > Opțiuni de navigare. Vedeți captura de ecran:
> Opțiuni de navigare. Vedeți captura de ecran:
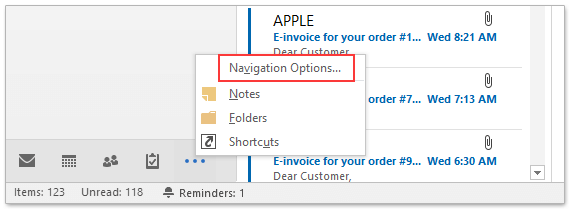
2. În caseta de dialog Opțiuni de navigare, (1) selecta Dosare în Afișați în această ordine casetă listă, (2) apasă pe Mutați în sus butonul în mod repetat pentru a vă deplasa Dosare la vârf și (3) apasă pe OK buton. Vedeți captura de ecran:
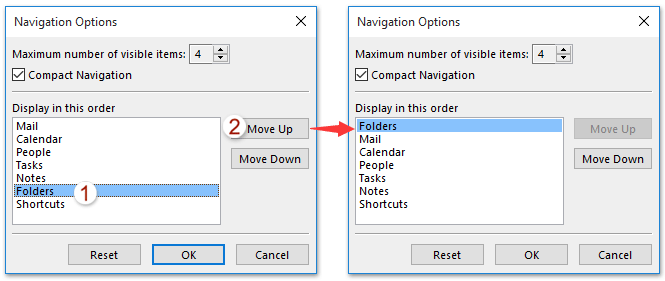
3. Faceți clic pe pictograma Afișare listă de foldere sau apăsați Ctrl + 6 pentru a afișa vizualizarea Listă de foldere.
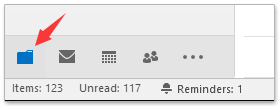
De acum înainte, pictograma Vizualizare listă folder este mutată la începutul sau în partea de sus a Panoului de navigare. Și vizualizarea Listă de foldere se va deschide în mod implicit la pornirea Outlook.
Demo: Afișați sau ascundeți vizualizarea listei de foldere în Outlook
varful: În acest videoclip, Kutools fila este adăugată de Kutools pentru Outlook. Dacă aveți nevoie, faceți clic pe aici pentru a avea o perioadă de încercare gratuită de 60 de zile fără limitare!
Cele mai bune instrumente de productivitate de birou
Kutools pentru Outlook - Peste 100 de funcții puternice pentru a vă supraalimenta Outlook
🤖 AI Mail Assistant: E-mailuri profesionale instantanee cu magie AI--un singur clic pentru răspunsuri geniale, ton perfect, stăpânire în mai multe limbi. Transformați e-mailurile fără efort! ...
📧 Automatizare e-mail: În afara biroului (disponibil pentru POP și IMAP) / Programați trimiterea de e-mailuri / CC/BCC automat după reguli la trimiterea e-mailului / Redirecționare automată (Reguli avansate) / Adăugare automată felicitare / Împărțiți automat e-mailurile cu mai mulți destinatari în mesaje individuale ...
📨 Managementul e-mail: Amintește-ți cu ușurință e-mailurile / Blocați e-mailurile înșelătorii de către subiecți și alții / Ștergeți e-mailurile duplicate / Cautare Avansata / Consolidați foldere ...
📁 Atașamente Pro: Salvați în serie / Detașare lot / Compresă în loturi / Salvare automata / Detașare automată / Comprimare automată ...
🌟 Magia interfeței: 😊Mai multe emoji drăguțe și cool / Îmbunătățiți-vă productivitatea Outlook cu vizualizările cu file / Minimizați Outlook în loc să închideți ...
???? Minuni cu un singur clic: Răspundeți tuturor cu atașamentele primite / E-mailuri anti-phishing / 🕘Afișați fusul orar al expeditorului ...
👩🏼🤝👩🏻 Contacte și calendar: Adăugați în lot contacte din e-mailurile selectate / Împărțiți un grup de contact în grupuri individuale / Eliminați mementouri de ziua de naștere ...
Peste 100 Caracteristici Așteaptă explorarea ta! Click aici pentru a descoperi mai multe.

