Cum să redenumiți atașamentele din fereastra Outlook fără a salva pe disc?
Pentru atașamentele mesajului de e-mail primit, poate doriți să redenumiți aceste atașamente pentru a le recunoaște cu ușurință în lucrările viitoare. De fapt, nu există nicio funcție de încorporare Outlook pentru a redenumi direct atașamentele din fereastra Outlook fără a le salva pe disc. În acest articol, vă vom arăta metode de redenumire a atașamentelor în Outlook.
Salvați și redenumiți automat atașamente cu cod VBA în Outlook
Redenumiți cu ușurință atașamentele din e-mail fără a salva pe disc cu Kutools pentru Outlook
Salvați și redenumiți atașamentele cu cod VBA în Outlook
În această secțiune, vom furniza un cod VBA pentru a salva automat atașamentele e-mailului selectat. După salvare, puteți vedea ultima dată modificată a atașamentelor a fost adăugată ca prefix la numele atașamentelor originale. Vă rugăm să faceți următoarele.
1. În Documente folder, creați un folder nou numit Atașamente pentru a salva și redenumi atașamentele unui e-mail selectat.
2. Selectați e-mailul cu atașamente pe care doriți să le salvați și redenumiți cu date modificate.
3. presa Alt + F11 tastele simultan pentru a deschide fișierul Microsoft Visual Basic pentru aplicație fereastră. În Microsoft Visual Basic pentru aplicație fereastră, faceți clic pe Insera > Moduleși apoi lipiți mai jos codul VBA în fereastra Module.
Cod VBA: Salvați atașamentele și adăugați data modificată înainte de numele fișierului
Public Sub saveattachmentsadddate()
Dim itm As Outlook.MailItem
Dim currentExplorer As Explorer
Dim Selection As Selection
Dim objAtt As Outlook.Attachment
Dim saveFolder As String
Dim fso As Object
Dim oldName
Dim file As String
Dim DateFormat As String
Dim newName As String
Dim enviro As String
enviro = CStr(Environ("USERPROFILE"))
saveFolder = enviro & "\Documents\Attachments\"
Set currentExplorer = Application.ActiveExplorer
Set Selection = currentExplorer.Selection
Set fso = CreateObject("Scripting.FileSystemObject")
On Error Resume Next
For Each itm In Selection
For Each objAtt In itm.Attachments
file = saveFolder & objAtt.DisplayName
objAtt.SaveAsFile file
'Get the file name
Set oldName = fso.GetFile(file)
DateFormat = Format(oldName.DateLastModified, "yyyy-mm-dd ")
newName = DateFormat & objAtt.DisplayName
oldName.Name = newName
Set objAtt = Nothing
Next
Next
Set fso = Nothing
End Sub4. apasă pe F5 tasta pentru a rula codul, iar atașamentele din e-mailul selectat sunt salvate în dosar „\ Documents \ Attachments \” iar ultima modificare a atașamentelor a fost adăugată automat ca prefix la numele atașamentelor originale.

notițe:
Redenumiți cu ușurință atașamentele din e-mail fără a salva pe disc cu Kutools pentru Outlook
Aici este foarte recomandat Redenumiți atașamentele caracteristică a Kutools pentru Outlook. Cu această caracteristică, puteți redenumi direct atașamentele din fereastra Outlook fără a salva pe disc.
Kutools pentru Outlook : cu mai mult de 100 de programe de completare Outlook la îndemână, liber să încercați fără limitări în 60 de zile.
1. După instalare Kutools pentru Outlook, vă rugăm să selectați un e-mail pe care să îl redenumiți atașamentele, apoi faceți clic pe Kutools > Instrumente de atașare > Redenumiți toate.

2. În Atașamente Redenumiți caseta de dialog, puteți vedea numele tuturor atașamentelor e-mailului selectat sunt listate în Nume si Prenume coloană. Faceți dublu clic pe un nume de atașament pentru a edita, apoi faceți clic pe OK pentru a salva modificările.
sfaturi: Puteți modifica toate numele atașamentelor sau puteți modifica oricare dintre numele atașamentelor, după cum aveți nevoie în caseta de dialog.
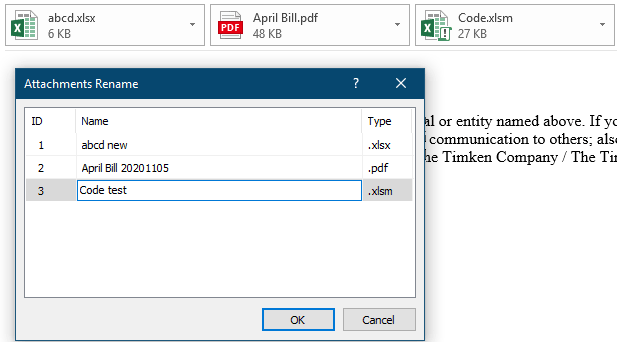
Apoi, atașamentele sunt redenumite în fereastra de e-mail selectată.
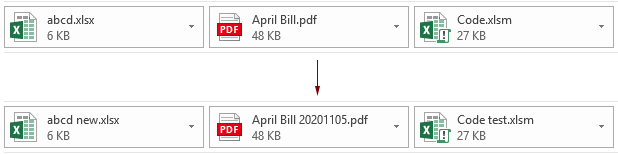
notițe: Puteți redenumi un anumit atașament selectându-l în Panoul de citire, făcând clic pe Kutools > Redenumiți, în caseta de dialog Redenumire, tastând un nou nume în Nume si Prenume și apoi făcând clic pe butonul OK butonul pentru al salva. Vedeți captura de ecran:
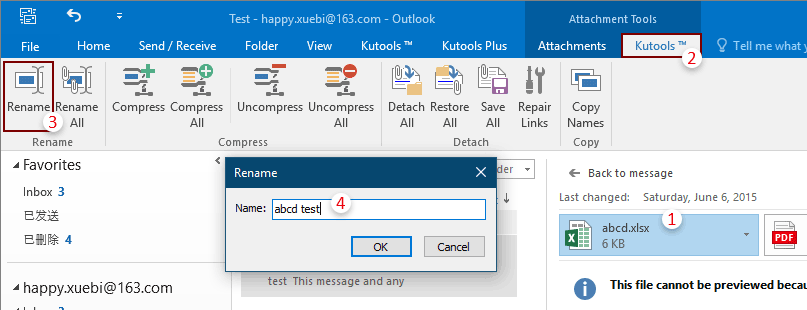
Dacă doriți să aveți o încercare gratuită a acestui utilitar, vă rugăm să accesați descărcați gratuit software-ul mai întâi, apoi mergeți pentru a aplica operația conform pașilor de mai sus.
Legate de articole:
- Cum se salvează toate atașamentele de la mai multe e-mailuri în dosar în Outlook?
- Cum să păstrați atașamentele atunci când răspundeți în Outlook?
- Cum se elimină toate atașamentele din e-mail în Outlook?
Cele mai bune instrumente de productivitate de birou
Kutools pentru Outlook - Peste 100 de funcții puternice pentru a vă supraalimenta Outlook
🤖 AI Mail Assistant: E-mailuri profesionale instantanee cu magie AI--un singur clic pentru răspunsuri geniale, ton perfect, stăpânire în mai multe limbi. Transformați e-mailurile fără efort! ...
📧 Automatizare e-mail: În afara biroului (disponibil pentru POP și IMAP) / Programați trimiterea de e-mailuri / CC/BCC automat după reguli la trimiterea e-mailului / Redirecționare automată (Reguli avansate) / Adăugare automată felicitare / Împărțiți automat e-mailurile cu mai mulți destinatari în mesaje individuale ...
📨 Managementul e-mail: Amintește-ți cu ușurință e-mailurile / Blocați e-mailurile înșelătorii de către subiecți și alții / Ștergeți e-mailurile duplicate / Cautare Avansata / Consolidați foldere ...
📁 Atașamente Pro: Salvați în serie / Detașare lot / Compresă în loturi / Salvare automata / Detașare automată / Comprimare automată ...
🌟 Magia interfeței: 😊Mai multe emoji drăguțe și cool / Îmbunătățiți-vă productivitatea Outlook cu vizualizările cu file / Minimizați Outlook în loc să închideți ...
???? Minuni cu un singur clic: Răspundeți tuturor cu atașamentele primite / E-mailuri anti-phishing / 🕘Afișați fusul orar al expeditorului ...
👩🏼🤝👩🏻 Contacte și calendar: Adăugați în lot contacte din e-mailurile selectate / Împărțiți un grup de contact în grupuri individuale / Eliminați mementouri de ziua de naștere ...
Peste 100 Caracteristici Așteaptă explorarea ta! Click aici pentru a descoperi mai multe.

