Cum se caută (cuvânt parțial) cu metacaracter în Outlook?
S-ar putea să fi observat că wildcard-urile nu sunt acceptate de Căutare instantanee caracteristică în Outlook. De exemplu, doriți să căutați fructe de padure cu cuvântul cheie de * boabe, nu va afla e-mailuri care conțin cuvintele cheie ale căpşună, coacăz, merișoretc. Cu toate acestea, cum am putea căuta un cuvânt parțial cu metacaractere în Outlook? Încercați mai jos soluții:
- Căutați un cuvânt parțial cu comodin într-un singur e-mail în Outlook
- Căutați un cuvânt parțial cu metacaracter în toate e-mailurile unui folder de poștă electronică în Outlook
Căutați un cuvânt parțial cu comodin într-un singur e-mail în Outlook
Această metodă vorbește despre căutarea unui cuvânt parțial cu comodin într-un singur e-mail în Outlook. Vă rugăm să faceți următoarele:
1. Treceți la Mail vizualizați și faceți dublu clic pentru a deschide e-mailul în care veți căuta cu metacaracter.
2. Clic Mesaj > Găsi. Vedeți captura de ecran:

3. În caseta de dialog Căutare și înlocuire de deschidere, faceți clic pe Mai Mult pentru a extinde opțiunile de căutare.

4. Continuați să verificați Folosiți metacaractere , tastați cuvântul cheie cu metacaracter în Gaseste ce , apoi faceți clic pe Lectură evidențiată > Evidențiați toate. Vedeți captura de ecran:

Și acum toate șirurile de caractere care se potrivesc cu cuvântul cheie cu caracterul wildcard sunt găsite și evidențiate în corpul e-mailului. Vedeți captura de ecran:

5. Închideți butonul Găsiți și înlocuiți.
Un singur clic pentru a activa Query Builder și a căuta cu ușurință cu mai multe cuvinte cheie în Outlook
Kutools pentru Outlook vă poate ajuta să activați Interogator Builder în caseta de dialog Căutare avansată cu un singur clic. În cadrul Interogator Builder filă, puteți adăuga mai multe cuvinte cheie de căutare și puteți specifica relația logică "AND"Sau"OR"suma acestor cuvinte cheie.
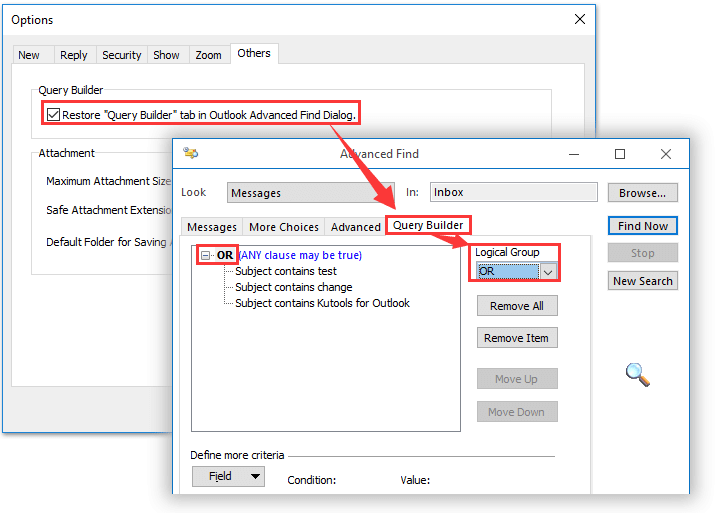
Căutați un cuvânt parțial cu metacaracter în toate e-mailurile unui folder de poștă electronică în Outlook
De fapt, nu există o soluție directă pentru a căuta un cuvânt parțial cu metacaracter în toate e-mailurile dintr-un folder de poștă în Outlook. Cu toate acestea, putem configura opțiunea de căutare avansată și căutarea e-mailurilor care conțin parțialul specificat al cuvintelor cheie în Outlook.
1. Treceți la Mail vizualizați și deschideți folderul de e-mail în care veți căuta cu metacaracter.
2. presa Ctrl + Schimba + F simultan pentru a deschide caseta de dialog Căutare avansată.
notițe: De asemenea, puteți deschide caseta de dialog Căutare avansată plasând cursorul în Căutare instantanee casetă și făcând clic Caută > Instrumente de căutare > Căutare avansată.
3. În caseta de dialog Căutare avansată de deschidere, accesați Avansat filă și:
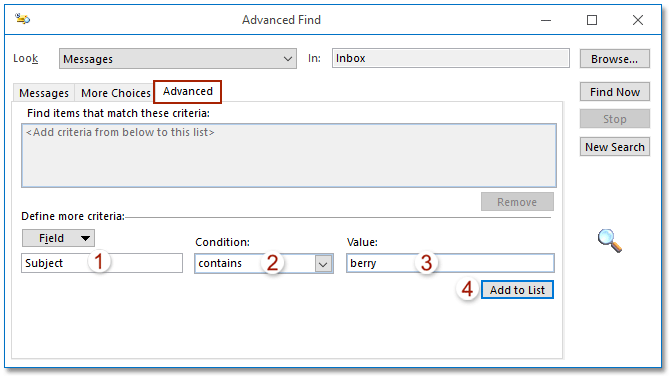
(1) Faceți clic pe Câmp > Toate câmpurile Mail > Subiect, Mesaj, sau alte domenii după cum aveți nevoie;
(2) Selectați conține de la Condiție lista verticală;
(3) Tastați parțialul cuvântului cheie pe care îl veți căuta în Valoare cutie;
(4) faceți clic pe Adaugă la listă butonul.
Și acum criteriile de căutare personalizate sunt adăugate în Găsiți elemente care corespund acestor criterii cutie.
4. clic pe Gaseste acum buton. Și acum toate e-mailurile care conțin parțial de cuvânt cheie sunt găsite și listate în partea de jos a casetei de dialog Căutare avansată. Vedeți captura de ecran:

5. Închideți caseta de dialog Căutare avansată.
Demo: căutare (cuvânt parțial) cu metacaracter într-un singur e-mail sau un dosar de e-mail
varful: În acest videoclip, Kutools fila este adăugată de Kutools pentru Outlook. Dacă aveți nevoie, faceți clic pe aici pentru a avea o perioadă de încercare gratuită de 60 de zile fără limitare!
Articole pe aceeaşi temă
Căutați întreaga expresie specifică în Outlook
Căutați o potrivire exactă cu șiruri de caractere / expresie în Outlook
Cele mai bune instrumente de productivitate de birou
Kutools pentru Outlook - Peste 100 de funcții puternice pentru a vă supraalimenta Outlook
🤖 AI Mail Assistant: E-mailuri profesionale instantanee cu magie AI--un singur clic pentru răspunsuri geniale, ton perfect, stăpânire în mai multe limbi. Transformați e-mailurile fără efort! ...
📧 Automatizare e-mail: În afara biroului (disponibil pentru POP și IMAP) / Programați trimiterea de e-mailuri / CC/BCC automat după reguli la trimiterea e-mailului / Redirecționare automată (Reguli avansate) / Adăugare automată felicitare / Împărțiți automat e-mailurile cu mai mulți destinatari în mesaje individuale ...
📨 Managementul e-mail: Amintește-ți cu ușurință e-mailurile / Blocați e-mailurile înșelătorii de către subiecți și alții / Ștergeți e-mailurile duplicate / Cautare Avansata / Consolidați foldere ...
📁 Atașamente Pro: Salvați în serie / Detașare lot / Compresă în loturi / Salvare automata / Detașare automată / Comprimare automată ...
🌟 Magia interfeței: 😊Mai multe emoji drăguțe și cool / Îmbunătățiți-vă productivitatea Outlook cu vizualizările cu file / Minimizați Outlook în loc să închideți ...
???? Minuni cu un singur clic: Răspundeți tuturor cu atașamentele primite / E-mailuri anti-phishing / 🕘Afișați fusul orar al expeditorului ...
👩🏼🤝👩🏻 Contacte și calendar: Adăugați în lot contacte din e-mailurile selectate / Împărțiți un grup de contact în grupuri individuale / Eliminați mementouri de ziua de naștere ...
Peste 100 Caracteristici Așteaptă explorarea ta! Click aici pentru a descoperi mai multe.

