Cum se exportă e-mailurile în funcție de intervalul de date în fișierul Excel sau fișierul PST în Outlook?
Să presupunem că trebuie să exportați e-mailurile primite între 2016/4/15 și 2016/5/10 în Outlook într-un fișier PST separat sau un registru de lucru Excel, vreo idee? Acest articol introduce două soluții pentru a exporta e-mailurile Outlook în registrul de lucru Excel sau în fișierul PST după intervalul de date.
- Exportați e-mailurile Outlook după intervalul de date în fișierul Excel
- Exportați e-mailurile Outlook în funcție de intervalul de date în fișierul de date Outlook (.pst)
Exportați e-mailurile Outlook după intervalul de date în fișierul Excel
Pentru exportul e-mailurilor în funcție de intervalul de date din Outlook în Excel, procedați după cum urmează:
1. Treceți la Mail vizualizați și deschideți folderul de e-mail în care veți exporta e-mailurile în funcție de intervalul de date.
2. Tastați criteriile de căutare received:2016/4/15..2016/5/10 în Căutare instantanee cutie.

notițe: received:2016/4/15..2016/5/10 înseamnă căutarea e-mailurilor primite în perioada 2016/4/15 și 2016/5/10 și puteți modifica intervalul de date după cum aveți nevoie.
3. Acum sunt găsite toate e-mailurile primite în intervalul de date specificat. Selectați toate rezultatele căutării, faceți clic dreapta și selectați Copiați din meniul cu clic dreapta. Vedeți captura de ecran:
notițe: Puteți selecta toate rezultatele căutării făcând clic pe orice e-mail din lista de e-mail și apăsând pe Ctrl + A tastele simultan.

4. Creați un nou registru de lucru, selectați celula A1 și apăsați Ctrl + V simultan pentru a lipi toate rezultatele căutării în noul registru de lucru.

5. Salvați noul registru de lucru.
Și acum toate e-mailurile primite între intervalul de date specificat sunt exportate într-un registru de lucru Excel.
Exportați e-mailurile Outlook în funcție de intervalul de date în fișierul de date Outlook (.pst)
Dacă trebuie să exportați e-mailurile în intervalul de date specificat în fișierul PST în Outlook, procedați după cum urmează:
1. Clic Fișier > Deschideți și exportați > Import / Export (Sau Fișier > Operatii Deschise > Import).
2. În deschiderea Expertului de import și export, faceți clic pentru a selecta Export într-un fișier și faceți clic pe Pagina Următoare → butonul.
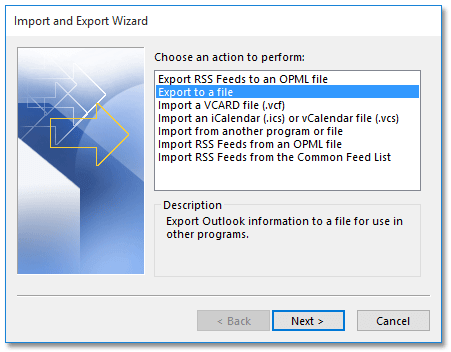
3. În noua casetă de dialog Export către fișier, faceți clic pentru a selecta Fișier de date Outlook (.pst) și faceți clic pe Pagina Următoare → butonul.

4. Acum se deschide caseta de dialog Export Outlook Data File. Faceți clic pentru a selecta folderul de e-mail din care veți exporta e-mailurile și faceți clic pe Filtru buton. Vedeți captura de ecran de mai jos:
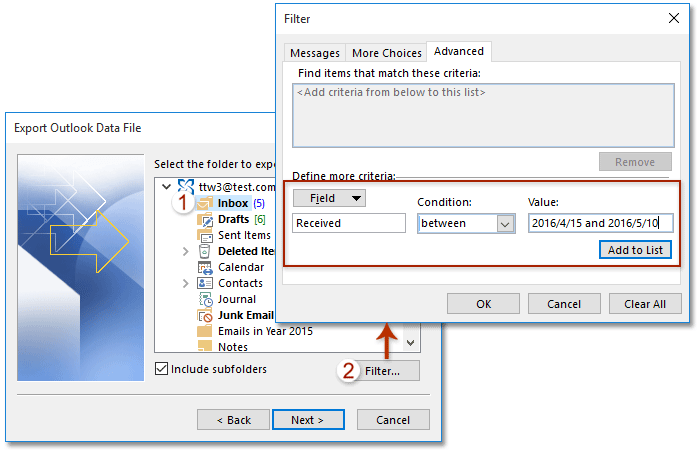
5. Acum, în caseta de dialog Filtrare, accesați Avansat și specificați criteriile de filtrare ca:
(1) Faceți clic pe Filed > Toate câmpurile Mail > Primit;
(2) Alegeți între de la Condiție lista verticală;
(3) Tastați intervalul de date în Valoare cutie. În cazul meu, scriu 2016/4/15 and 2016/5/10 în Valoare cutie.
(4) Faceți clic pe Adaugă la listă butonul.
(5) Faceți clic pe OK > Pagina Următoare →.
Notă: Dacă trebuie să exportați e-mailuri în intervale de date diferite, cum ar fi e-mailurile primite în sau înainte de 2015/1 1 or în sau după 2016/7/1, trebuie să activați fișierul Interogator Builder pentru a specifica două criterii de căutare.
Aici vă recomand să activați rapid Query Builder prin Kutools > Opţiuni > verificați Restabiliți fila „Generator de interogări” în dialogul de căutare avansată Outlook , care este acceptată de Kutools pentru Outlook. Vedeți captura de ecran:

Și apoi specificați criteriile de căutare complexe pe Interogator Builder filă din caseta de dialog Filtrare, după cum se arată în imaginea de mai jos:

6. În noua fereastră de dialog Export Outlook Outlook File, faceți clic pe Naviga pentru a deschide caseta de dialog Deschidere fișiere date Outlook, apoi specificați folderul de destinație în care veți plasa fișierul PST, denumiți fișierul PST în Nume fișier , apoi faceți clic pe OK > finalizarea.

7. În noua casetă de dialog Creare fișier de date Outlook, faceți clic pe OK butonul.
notițe: Dacă trebuie să adăugați o parolă la fișierul PST exportat, vă rugăm să introduceți parola în ambele Parolă cutie și Verificați parolă , apoi faceți clic pe OK butonul.

Până acum, am exportat e-mailurile primite în intervalul de date specificat într-un fișier PST separat în Outlook.
Demo: Exportați e-mailurile în funcție de intervalul de date în fișierul PST în Outlook
varful: În acest videoclip, Kutools fila este adăugată de Kutools pentru Outlook. Dacă aveți nevoie, faceți clic pe aici pentru a avea o perioadă de încercare gratuită de 60 de zile fără limitare!
Articole pe aceeaşi temă
Numărați numărul total de rezultate ale căutării în Outlook
Exportați rezultatele căutării în Outlook în fișierul PST / Excel
Afișați calea completă a folderului cu rezultatele căutării prin e-mail în Outlook
Cele mai bune instrumente de productivitate de birou
Kutools pentru Outlook - Peste 100 de funcții puternice pentru a vă supraalimenta Outlook
🤖 AI Mail Assistant: E-mailuri profesionale instantanee cu magie AI--un singur clic pentru răspunsuri geniale, ton perfect, stăpânire în mai multe limbi. Transformați e-mailurile fără efort! ...
📧 Automatizare e-mail: În afara biroului (disponibil pentru POP și IMAP) / Programați trimiterea de e-mailuri / CC/BCC automat după reguli la trimiterea e-mailului / Redirecționare automată (Reguli avansate) / Adăugare automată felicitare / Împărțiți automat e-mailurile cu mai mulți destinatari în mesaje individuale ...
📨 Managementul e-mail: Amintește-ți cu ușurință e-mailurile / Blocați e-mailurile înșelătorii de către subiecți și alții / Ștergeți e-mailurile duplicate / Cautare Avansata / Consolidați foldere ...
📁 Atașamente Pro: Salvați în serie / Detașare lot / Compresă în loturi / Salvare automata / Detașare automată / Comprimare automată ...
🌟 Magia interfeței: 😊Mai multe emoji drăguțe și cool / Îmbunătățiți-vă productivitatea Outlook cu vizualizările cu file / Minimizați Outlook în loc să închideți ...
???? Minuni cu un singur clic: Răspundeți tuturor cu atașamentele primite / E-mailuri anti-phishing / 🕘Afișați fusul orar al expeditorului ...
👩🏼🤝👩🏻 Contacte și calendar: Adăugați în lot contacte din e-mailurile selectate / Împărțiți un grup de contact în grupuri individuale / Eliminați mementouri de ziua de naștere ...
Peste 100 Caracteristici Așteaptă explorarea ta! Click aici pentru a descoperi mai multe.

