Cum se subliniază automat cuvintele scrise greșit sau erorile de ortografie în Outlook?
După cum știm, greșeala de ortografie este incomodă într-un e-mail. Dar cum să preveniți erorile de ortografie în e-mailuri? Acest articol vorbește despre marcarea automată a tuturor cuvintelor scrise greșit cu sublinieri roșii pe măsură ce compunem mesaje în Outlook.
Subliniați automat cuvintele scrise greșit sau erorile de ortografie în Outlook
Subliniați automat cuvintele scrise greșit sau erorile de ortografie în Outlook
Puteți configura opțiunile Outlook pentru a adăuga automat sublinieri pentru toate cuvintele scrise greșit sau erorile de ortografie atunci când compuneți e-mailuri.
1. Clic Fișier > Opţiuni pentru a deschide caseta de dialog Opțiuni Outlook.
2. În caseta de dialog Opțiuni Outlook, faceți clic pe Mail în bara din stânga, apoi faceți clic pe Ortografie și corecție automată buton în Compuneți mesaje secțiune. Vedeți captura de ecran:
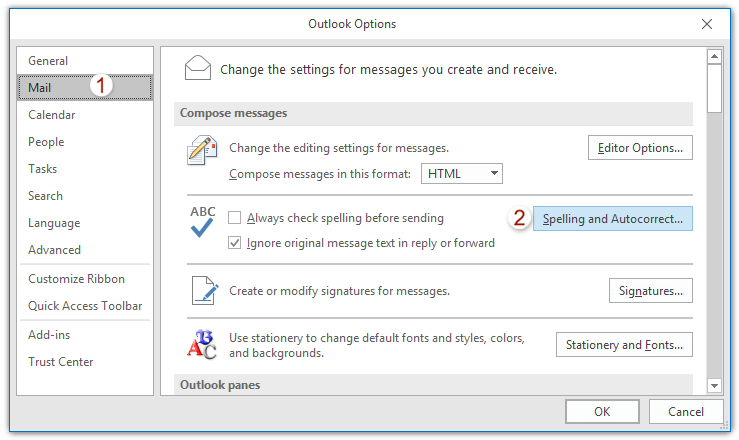
3. Acum intrați în caseta de dialog Opțiuni editor. Vă rugăm să faceți clic pe Verificare în bara din stânga și verificați Verificați ortografia pe măsură ce tastați opțiune în Când corectați ortografia în Outlook secțiune. Vedeți captura de ecran:
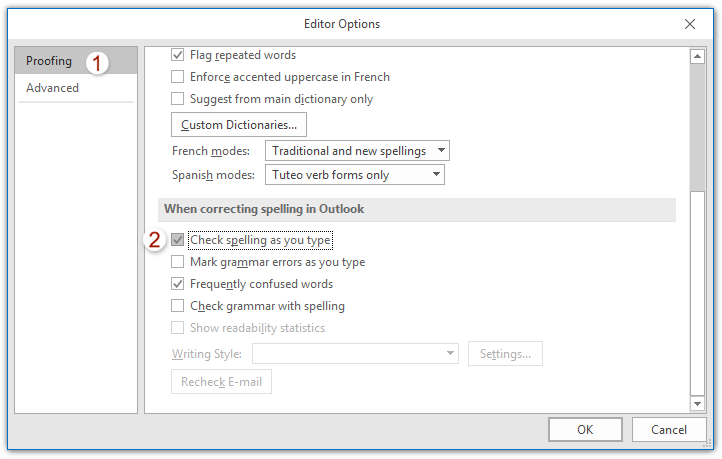
4. Clic OK > OK butoane pentru a salva opțiunile Outlook.
De acum înainte, sublinierile roșii vor fi adăugate automat la cuvintele scrise greșit automat atunci când le tastați în compunerea e-mailurilor. Vedeți captura de ecran:

Marcați automat e-mailurile primite cu linkuri de phishing în Outlook
Ați primit vreodată e-mailuri cu link-uri de phishing care vă conduc către o pagină web de phishing și care vă pot fura informațiile personale în Outlook? Acum Kutools pentru Outlook oferă o Verificați e-mailul rău intenționat , care vă poate ajuta să verificați și să marcați automat toate e-mailurile primite care conțin linkuri de phishing.

Articole pe aceeaşi temă
Cele mai bune instrumente de productivitate de birou
Kutools pentru Outlook - Peste 100 de funcții puternice pentru a vă supraalimenta Outlook
🤖 AI Mail Assistant: E-mailuri profesionale instantanee cu magie AI--un singur clic pentru răspunsuri geniale, ton perfect, stăpânire în mai multe limbi. Transformați e-mailurile fără efort! ...
📧 Automatizare e-mail: În afara biroului (disponibil pentru POP și IMAP) / Programați trimiterea de e-mailuri / CC/BCC automat după reguli la trimiterea e-mailului / Redirecționare automată (Reguli avansate) / Adăugare automată felicitare / Împărțiți automat e-mailurile cu mai mulți destinatari în mesaje individuale ...
📨 Managementul e-mail: Amintește-ți cu ușurință e-mailurile / Blocați e-mailurile înșelătorii de către subiecți și alții / Ștergeți e-mailurile duplicate / Cautare Avansata / Consolidați foldere ...
📁 Atașamente Pro: Salvați în serie / Detașare lot / Compresă în loturi / Salvare automata / Detașare automată / Comprimare automată ...
🌟 Magia interfeței: 😊Mai multe emoji drăguțe și cool / Îmbunătățiți-vă productivitatea Outlook cu vizualizările cu file / Minimizați Outlook în loc să închideți ...
???? Minuni cu un singur clic: Răspundeți tuturor cu atașamentele primite / E-mailuri anti-phishing / 🕘Afișați fusul orar al expeditorului ...
👩🏼🤝👩🏻 Contacte și calendar: Adăugați în lot contacte din e-mailurile selectate / Împărțiți un grup de contact în grupuri individuale / Eliminați mementouri de ziua de naștere ...
Peste 100 Caracteristici Așteaptă explorarea ta! Click aici pentru a descoperi mai multe.

