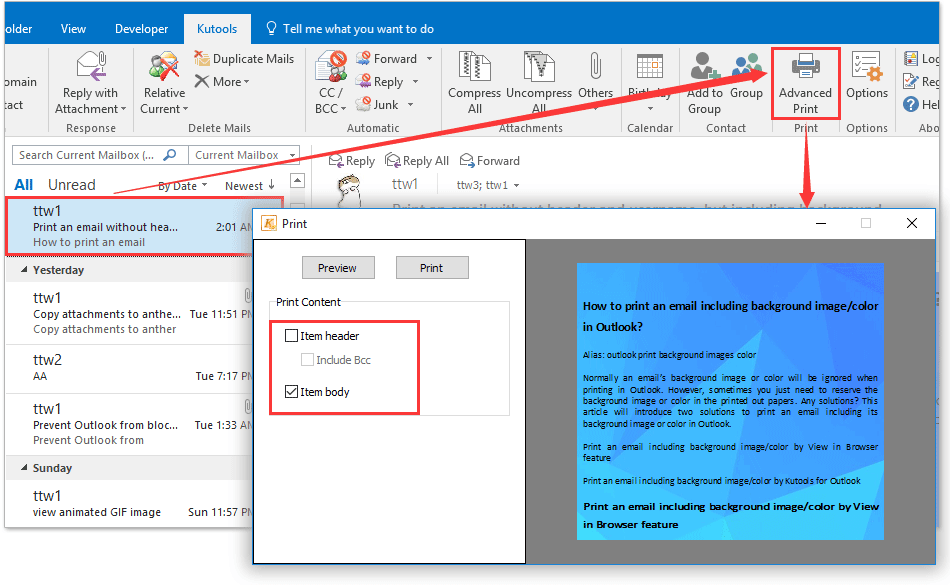Cum să tipăriți un e-mail, inclusiv imaginea de fundal / culoarea în Outlook?
În mod normal, imaginea de fundal sau culoarea unui e-mail vor fi ignorate la imprimarea în Outlook. Cu toate acestea, uneori trebuie doar să rezervați imaginea de fundal sau culoarea în hârtiile tipărite. Vreo soluție? Acest articol va introduce două soluții pentru a imprima un e-mail, inclusiv imaginea de fundal sau culoarea acestuia în Outlook.
Imprimați un e-mail care include imaginea de fundal / culoarea după funcția Vizualizare în browser
Imprimați un e-mail care include imaginea de fundal / culoarea de către Kutools pentru Outlook
Imprimați cu ușurință corpul unui mesaj de e-mail fără antet și imprimați imaginea de fundal / culoarea acestuia și în Outlook
După cum știți, atunci când tipăriți un e-mail în Outlook, acesta va imprima atât antetul e-mailului, cât și corpul e-mailului ca ceea ce vedeți în fereastra Mesaj sau în Panoul de citire. Mai mult, de obicei adaugă numele de utilizator deasupra antetului mesajului. Aici, vreau să prezint excelentul Imprimare avansată caracteristică a Kutools pentru Outlook, care vă permite să imprimați corpul unui mesaj de e-mail numai fără antetul mesajului și numele de utilizator și rămânând imaginea de fundal în Outlook.
- Automatizați e-mailurile cu Auto CC / BCC, Auto înainte prin reguli; trimite Răspuns automat (În afara biroului) fără a necesita un server de schimb...
- Primiți mementouri ca Avertisment BCC când răspundeți la toate în timp ce vă aflați în lista BCC și Amintiți-vă când lipsesc atașamentele pentru atașamente uitate...
- Îmbunătățiți eficiența e-mailului cu Răspunde (toate) cu atașamente, Adăugați automat salutul sau data și ora în semnătură sau subiect, Răspunde la mai multe e-mailuri...
- Simplificați e-mailurile cu Rechemare e-mailuri, Instrumente de atașare (Comprimați toate, Salvați automat toate...), Eliminați duplicatele, și Raport rapid...
 Imprimați un e-mail care include imaginea de fundal / culoarea după funcția Vizualizare în browser
Imprimați un e-mail care include imaginea de fundal / culoarea după funcția Vizualizare în browser
De fapt, Outlook nu acceptă tipărirea unui e-mail cu imaginea de fundal. Dar putem afișa e-mailul într-un browser și apoi îl putem imprima cu fundal. Vă rugăm să faceți următoarele:
1. În Mail vizualizați, deschideți folderul de e-mail care conține e-mailul pe care îl veți imprima, apoi deschideți acest e-mail făcând dublu clic.
2. În fereastra Mesaj, faceți clic pe Mesaj > Acţiuni > Vizualizare în browser.

3. În caseta de dialog Microsoft Outlook, faceți clic pe OK pentru a merge mai departe.
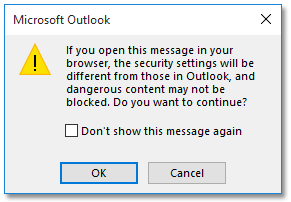
Acum deschiderea e-mailului se afișează în browserul implicit. În cazul meu, se afișează în IE.
4. În browser, deschideți fereastra de previzualizare a tipăririi făcând clic pe Instrumente buton ![]() > > Configurare pagina (Sau Fișier > Page Setup). Vezi captura de ecran
> > Configurare pagina (Sau Fișier > Page Setup). Vezi captura de ecran
notițe: Această Configurare pagina comanda poate fi diferită în funcție de browserul în care se afișează e-mailul.
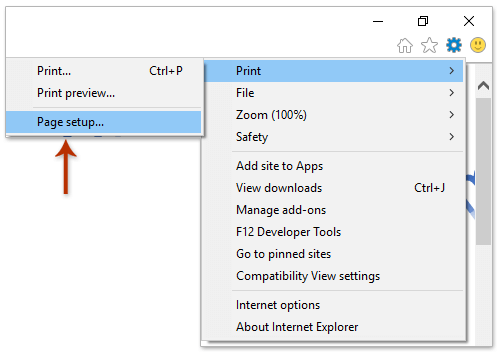
5. În caseta de dialog Configurare pagină, verificați Imprimați culorile și imaginile de fundal opțiune în Opțiuni hârtie și faceți clic pe OK butonul.

6. Continuați să apăsați pe Ctrl + P tastele simultan pentru a imprima e-mailul.
7. Acum apare caseta de dialog Imprimare. Vă rugăm să specificați o imprimantă și să faceți clic pe buton. Vedeți captura de ecran:

Până în prezent, ați imprimat e-mailul specificat, inclusiv imaginea / culoarea de fundal.
 Imprimați un e-mail care include imaginea de fundal / culoarea de către Kutools pentru Outlook
Imprimați un e-mail care include imaginea de fundal / culoarea de către Kutools pentru Outlook
Dacă aveți instalat Kutools pentru Outlook, îl puteți aplica Imprimare avansată caracteristică pentru a imprima un e-mail cu imaginea / culoarea de fundal în Outlook. Vă rugăm să faceți următoarele:
Kutools pentru Outlook: Setul de instrumente Outlook definitiv cu peste 100 de instrumente la îndemână. Încercați-l GRATUIT timp de 60 de zile, fără limitări, fără griji! Citeşte mai mult ... Începeți încercarea gratuită acum!
1. În Mail vizualizați, deschideți folderul de e-mail care conține e-mailul specificat pe care îl veți imprima, apoi selectați acest e-mail.
2. clic Kutools > Imprimare avansată.

3. Vă rugăm să activați Imprimați culorile și imaginile de fundal opțiunea prezentată în imaginea de mai jos:
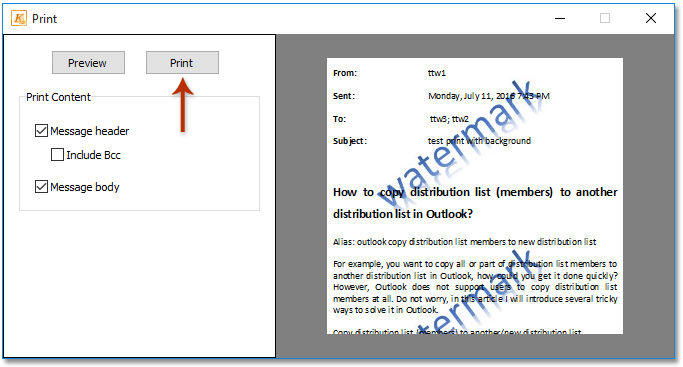
(1) În caseta de dialog Imprimare, faceți clic pe Anunţ buton;
(2) În noua casetă de dialog Previzualizare imprimare, faceți clic pe Page Setup buton;
(3) În fereastra pop-up de configurare a paginii, verificați Imprimați culorile și imaginile de fundal opțiune în Opțiuni hârtie și faceți clic pe OK butonul.
4. Acum reveniți la caseta de dialog Previzualizare imprimare, faceți clic pe buton deasupra zonei de previzualizare.

5. Și apoi în caseta de dialog Imprimare, vă rugăm să specificați o imprimantă și să faceți clic pe buton. Vedeți captura de ecran:

Până în prezent, e-mailul selectat a fost tipărit cu imaginea / culoarea sa de fundal.
Kutools pentru Outlook: Suplimentați Outlook cu peste 100 de instrumente obligatorii. Testați-l GRATUIT timp de 60 de zile, fără obligații! Citeşte mai mult ... Descarcă acum!
Demo: imprimați un e-mail, inclusiv imaginea de fundal / culoarea în Outlook
varful: În acest videoclip, Kutools fila este adăugată de Kutools pentru Outlook. Dacă aveți nevoie, faceți clic pe aici pentru a avea o perioadă de încercare gratuită de 60 de zile fără limitare!
 Articole pe aceeaşi temă
Articole pe aceeaşi temă
Imprimați mesaje de e-mail fără antet în Outlook
Imprimați o selecție de e-mail în Outlook
Eliminați numele de utilizator din antetul de sus când imprimați e-mailuri în Outlook
Cele mai bune instrumente de productivitate de birou
Kutools pentru Outlook - Peste 100 de funcții puternice pentru a vă supraalimenta Outlook
🤖 AI Mail Assistant: E-mailuri profesionale instantanee cu magie AI--un singur clic pentru răspunsuri geniale, ton perfect, stăpânire în mai multe limbi. Transformați e-mailurile fără efort! ...
📧 Automatizare e-mail: În afara biroului (disponibil pentru POP și IMAP) / Programați trimiterea de e-mailuri / CC/BCC automat după reguli la trimiterea e-mailului / Redirecționare automată (Reguli avansate) / Adăugare automată felicitare / Împărțiți automat e-mailurile cu mai mulți destinatari în mesaje individuale ...
📨 Managementul e-mail: Amintește-ți cu ușurință e-mailurile / Blocați e-mailurile înșelătorii de către subiecți și alții / Ștergeți e-mailurile duplicate / Cautare Avansata / Consolidați foldere ...
📁 Atașamente Pro: Salvați în serie / Detașare lot / Compresă în loturi / Salvare automata / Detașare automată / Comprimare automată ...
🌟 Magia interfeței: 😊Mai multe emoji drăguțe și cool / Îmbunătățiți-vă productivitatea Outlook cu vizualizările cu file / Minimizați Outlook în loc să închideți ...
???? Minuni cu un singur clic: Răspundeți tuturor cu atașamentele primite / E-mailuri anti-phishing / 🕘Afișați fusul orar al expeditorului ...
👩🏼🤝👩🏻 Contacte și calendar: Adăugați în lot contacte din e-mailurile selectate / Împărțiți un grup de contact în grupuri individuale / Eliminați mementouri de ziua de naștere ...
Peste 100 Caracteristici Așteaptă explorarea ta! Click aici pentru a descoperi mai multe.