Cum să copiați sau să salvați toate imaginile încorporate / încorporate dintr-un singur e-mail în Outlook?
Să presupunem că ați primit un e-mail cu mai multe imagini încorporate sau încorporate în Outlook și acum doriți să le salvați, vreo soluție ușoară? Acest articol va introduce două moduri de truc pentru a copia cu ușurință sau pentru a salva toate imaginile în linie în bloc dintr-un e-mail în folderul hard pick.
- Copiați sau salvați o imagine încorporată / încorporată dintr-un singur e-mail în Outlook
- Copiați sau salvați toate imaginile încorporate / încorporate dintr-un singur e-mail în Outlook
Copiați sau salvați o imagine încorporată / încorporată dintr-un singur e-mail în Outlook
De fapt, puteți copia sau salva o imagine încorporată / încorporată dintr-un e-mail în Outlook pe hard disk cu Outlook Salvați ca imagine caracteristică.
1. Mergeți la Mail vizualizare, deschideți folderul de e-mail care conține e-mailul specificat cu imagini în linie, apoi faceți clic pe e-mail pentru a-l deschide în panoul de citire.
2. Faceți clic dreapta pe imaginea în linie pe care o veți salva și selectați Salvați ca imagine din meniul cu clic dreapta. Vedeți captura de ecran:

3. În caseta de dialog Deschidere fișier, deschideți folderul de destinație în care veți salva imaginea în linie, tastați un nume pentru imaginea în linie în Nume de fișier și faceți clic pe butonul Economisiți buton. Vedeți captura de ecran:

Până în prezent imaginea în linie specificată a fost salvată din e-mailul Outlook în folderul de destinație.
Răspundeți cu ușurință cu atașamente (copiați toate atașamentele la e-mailul de răspuns automat)
În general, atașamentele originale sunt eliminate atunci când răspundeți la un e-mail în Outlook. Dar, cu fantastic Răspundeți cu atașament caracteristică a Kutools pentru Outlook, puteți păstra cu ușurință toate atașamentele de e-mailuri atunci când răspundeți în Outlook.

Copiați sau salvați toate imaginile încorporate / încorporate dintr-un singur e-mail în Outlook
Ar putea fi obositor și pierde timpul să salvați mai multe imagini în linie cu Salvați ca imagine caracteristică. Există vreo modalitate de a copia sau de a salva toate imaginile încorporate / încorporate în bloc de la un singur e-mail în Outlook pe hard disk? Da, încercați mai jos metoda:
1. Mergeți la Mail vizualizare, deschideți folderul de e-mail care conține e-mailul specificat cu imagini în linie, apoi selectați-l în lista de e-mail.
2. Dați clic pe Fișier > Salvare ca.
3. În caseta de dialog Salvare ca, vă rugăm să faceți următoarele (a se vedea captura de ecran de mai jos): (1) Deschideți folderul de destinație în care veți salva imaginile în linie; (2) Introduceți un nume după cum aveți nevoie în Nume de fișier cutie; (3) Alege HTML de la Salvați ca tip lista verticală; (4) Apasă pe Economisiți butonul.
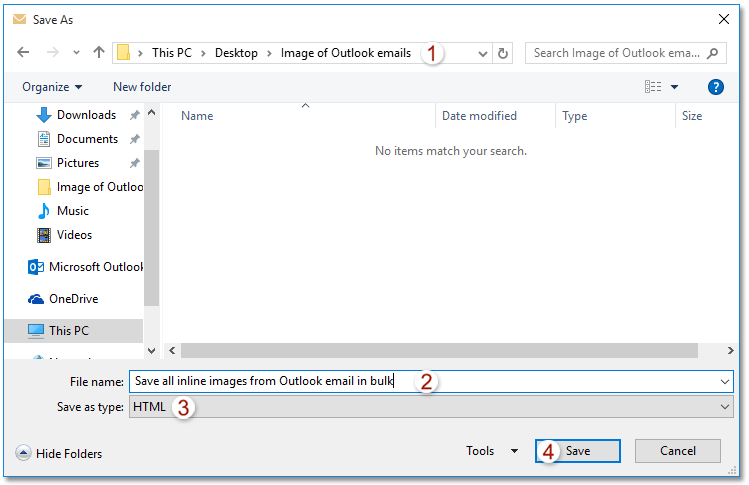
Până în prezent, ați salvat toate imaginile în linie în bloc în e-mailul specificat. Vedeți captura de ecran:
notițe: Toate imaginile în linie sunt salvate în subfolderul denumit ceea ce ați introdus la pasul 3 din folderul de destinație.

4. Închideți fereastra Mesaj.
Articole pe aceeaşi temă
Introduceți / atașați o imagine în linie (în corpul e-mailului) în Outlook
Cele mai bune instrumente de productivitate de birou
Kutools pentru Outlook - Peste 100 de funcții puternice pentru a vă supraalimenta Outlook
🤖 AI Mail Assistant: E-mailuri profesionale instantanee cu magie AI--un singur clic pentru răspunsuri geniale, ton perfect, stăpânire în mai multe limbi. Transformați e-mailurile fără efort! ...
📧 Automatizare e-mail: În afara biroului (disponibil pentru POP și IMAP) / Programați trimiterea de e-mailuri / CC/BCC automat după reguli la trimiterea e-mailului / Redirecționare automată (Reguli avansate) / Adăugare automată felicitare / Împărțiți automat e-mailurile cu mai mulți destinatari în mesaje individuale ...
📨 Managementul e-mail: Amintește-ți cu ușurință e-mailurile / Blocați e-mailurile înșelătorii de către subiecți și alții / Ștergeți e-mailurile duplicate / Cautare Avansata / Consolidați foldere ...
📁 Atașamente Pro: Salvați în serie / Detașare lot / Compresă în loturi / Salvare automata / Detașare automată / Comprimare automată ...
🌟 Magia interfeței: 😊Mai multe emoji drăguțe și cool / Îmbunătățiți-vă productivitatea Outlook cu vizualizările cu file / Minimizați Outlook în loc să închideți ...
???? Minuni cu un singur clic: Răspundeți tuturor cu atașamentele primite / E-mailuri anti-phishing / 🕘Afișați fusul orar al expeditorului ...
👩🏼🤝👩🏻 Contacte și calendar: Adăugați în lot contacte din e-mailurile selectate / Împărțiți un grup de contact în grupuri individuale / Eliminați mementouri de ziua de naștere ...
Peste 100 Caracteristici Așteaptă explorarea ta! Click aici pentru a descoperi mai multe.

