Cum să copiați o întâlnire într-o altă zi în calendarul Outlook?
În calendarul Outlook, am încercat să copiez o întâlnire într-o altă zi prin copiere și lipire. Cu toate acestea, doar subiectul programării a fost copiat după cum se arată în imaginea de mai jos. Dar trebuie să copiez întreaga întâlnire, cu excepția datei de începere / sfârșit, aveți idei?
- Copiați o întâlnire într-o altă zi în calendarul Outlook cu tasta Ctrl
- Copiați o întâlnire într-o altă zi în calendarul Outlook cu butonul din dreapta al mouse-ului

Copiați o întâlnire într-o altă zi în calendarul Outlook cu tasta Ctrl
În Calendar din Outlook, selectați programarea pe care o veți copia, trageți-o într-o altă zi ținând apăsat butonul Ctrl tasta, apoi eliberați mouse-ul.
Și acum întâlnirea selectată este copiată exact într-o altă zi, cu excepția datei de începere și a celei de încheiere. Vedeți captura de ecran:
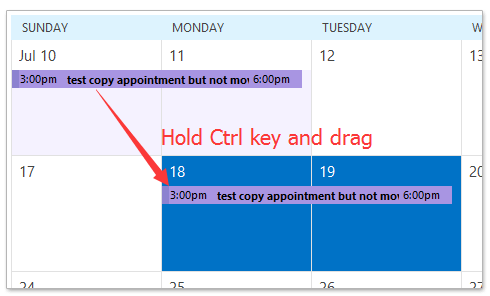
Copiați o întâlnire într-o altă zi în calendarul Outlook cu butonul din dreapta al mouse-ului
În Calendar vizualizarea Outlook, trageți programarea ținând apăsat butonul din dreapta al mouse-ului, eliberați mouse-ul până în ziua specificată în care veți copia, apoi selectați Copiați din meniul contextual popping out. Vedeți captura de ecran:
Și acum întâlnirea este copiată în ziua specificată în Calendar în Outlook. Vedeți captura de ecran:
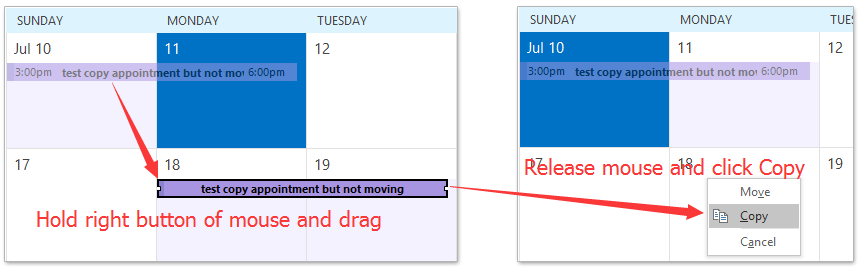
Redirecționați automat fiecare e-mail către destinatarul specificat în Outlook
În general vorbind, putem seta o regulă pentru a redirecționa automat e-mailurile către destinatarii specificați, cum ar fi un alt cont de e-mail, Gmail sau colegii dvs. etc. Dar, știm că va dura mult timp pentru a configura o regulă personalizată în Outlook. Acum, introducem Kutools pentru Outlook (Automat) Înainte , care poate seta o regulă de redirecționare automată numai cu câteva clicuri.

Articole pe aceeaşi temă
Cele mai bune instrumente de productivitate de birou
Kutools pentru Outlook - Peste 100 de funcții puternice pentru a vă supraalimenta Outlook
🤖 AI Mail Assistant: E-mailuri profesionale instantanee cu magie AI--un singur clic pentru răspunsuri geniale, ton perfect, stăpânire în mai multe limbi. Transformați e-mailurile fără efort! ...
📧 Automatizare e-mail: În afara biroului (disponibil pentru POP și IMAP) / Programați trimiterea de e-mailuri / CC/BCC automat după reguli la trimiterea e-mailului / Redirecționare automată (Reguli avansate) / Adăugare automată felicitare / Împărțiți automat e-mailurile cu mai mulți destinatari în mesaje individuale ...
📨 Managementul e-mail: Amintește-ți cu ușurință e-mailurile / Blocați e-mailurile înșelătorii de către subiecți și alții / Ștergeți e-mailurile duplicate / Cautare Avansata / Consolidați foldere ...
📁 Atașamente Pro: Salvați în serie / Detașare lot / Compresă în loturi / Salvare automata / Detașare automată / Comprimare automată ...
🌟 Magia interfeței: 😊Mai multe emoji drăguțe și cool / Îmbunătățiți-vă productivitatea Outlook cu vizualizările cu file / Minimizați Outlook în loc să închideți ...
???? Minuni cu un singur clic: Răspundeți tuturor cu atașamentele primite / E-mailuri anti-phishing / 🕘Afișați fusul orar al expeditorului ...
👩🏼🤝👩🏻 Contacte și calendar: Adăugați în lot contacte din e-mailurile selectate / Împărțiți un grup de contact în grupuri individuale / Eliminați mementouri de ziua de naștere ...
Peste 100 Caracteristici Așteaptă explorarea ta! Click aici pentru a descoperi mai multe.

