Cum să aliniați sau să flotați imagini în semnături Outlook?
Pentru a face semnăturile Outlook să arate îngrijite și frumoase, uneori vă recomandăm să aliniați imaginile în semnătură. Dar cum? Este imposibil să editați deloc imaginile inserate în editorul de semnături. Nu iti face griji! Acest articol va introduce două soluții pentru alinierea sau plutirea imaginilor în semnăturile Outlook.
- Aliniați sau flotați imagini în semnături Outlook cu caracteristica Wrap Text
- Aliniați sau flotați imagini în semnături Outlook cu caracteristica Tabel
Aliniați sau flotați imagini în semnături Outlook cu caracteristica Wrap Text
Putem insera semnătura ale cărei imagini le veți alinia într-un e-mail și apoi aliniați sau flotați imaginile acesteia cu Încadra textul caracteristică în corpul mesajului.
1. În Mail vizualizare, faceți clic Acasă > Email nou pentru a crea un nou e-mail.
2. În noua fereastră de mesaje, faceți clic pe Insera > Semnătură, apoi faceți clic pe semnătura specificată ale cărei imagini le veți alinia din lista derulantă. Vedeți captura de ecran:

3. Acum semnătura este inserată în corpul mesajului. Faceți clic dreapta pe imaginea pe care o veți alinia și selectați Încadra textul și oricare dintre stilurile de împachetare din meniul care face clic dreapta.
În cazul meu, selectez Încadra textul > Pătrat din meniul cu clic dreapta. Vedeți captura de ecran:
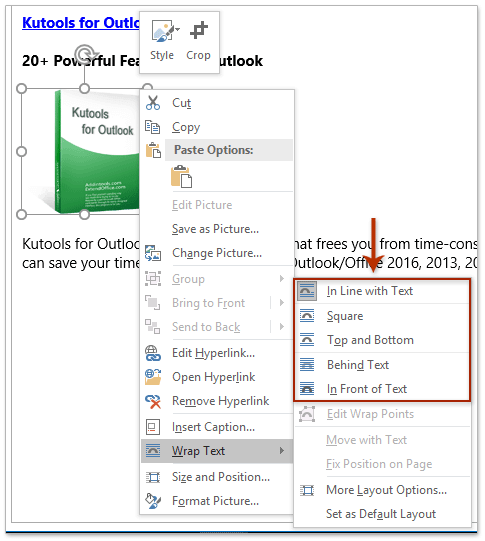
Și apoi mutați paragrafele text și imaginea până când se aliniază bine.

4. Copiați întregul conținut al semnăturii selectând și apăsând pe Ctrl + C chei.
5. Clic Insera > Semnătură > Semnături.
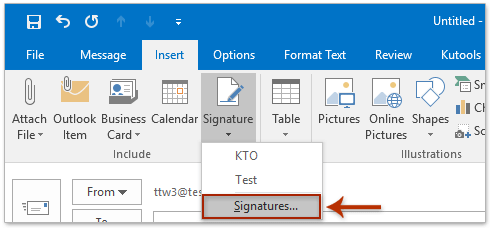
6. În caseta de dialog Semnături și articole de papetărie de deschidere, vă rugăm:

(1) În Selectați semnătura de editat secțiune, faceți clic pentru a selecta semnătura ale cărei imagini le veți alinia;
(2) În Editați semnătura , eliminați conținutul original al semnăturii și apoi lipiți conținutul nou apăsând pe Ctrl + V taste simultan;
notițe: După lipire, imaginea aliniată poate dispărea în Editați semnătura secțiune. Vă rugăm să nu vă faceți griji, se va afișa normal atunci când este introdus în e-mailuri.
(3) Faceți clic pe OK butonul.
7. Închideți noul e-mail fără a salva.
Demo: Aliniați sau flotați imagini în semnături Outlook cu caracteristica Wrap Text
varful: În acest videoclip, Kutools fila este adăugată de Kutools pentru Outlook. Dacă aveți nevoie, faceți clic pe aici pentru a avea o perioadă de încercare gratuită de 60 de zile fără limitare!
Adăugați automat text și date curente / ștampile de timp la subiect sau semnătură pentru mesajele Outlook
Furnizat de Kutools pentru Outlook.

Aliniați sau flotați imagini în semnături Outlook cu caracteristica Tabel
Uneori, s-ar putea să nu vă satisfacă nevoile prin alinierea imaginilor cu Încadra textul caracteristică în Outlook. De fapt, puteți alinia imagini din semnăturile Outlook cu un tabel.
1. În Mail vizualizare, faceți clic Acasă > Email nou pentru a crea un nou e-mail.
2. În noua fereastră de mesaje, faceți clic pe Insera > Semnătură, apoi faceți clic pe semnătura specificată ale cărei imagini le veți alinia din lista derulantă. Vedeți captura de ecran:

3. Acum semnătura specificată este inserată în corpul e-mailului. Continuați să faceți clic Insera > Tabel, și apoi specificați numărul de coloane și rânduri ale tabelelor după cum aveți nevoie în lista derulantă.
În cazul meu, introduc un tabel 2x1. Vedeți captura de ecran:

4. Mutați imaginea într-o coloană și mutați toate paragrafele de text în cealaltă coloană. Vedeți captura de ecran:

5. Selectați întregul tabel, faceți clic dreapta și selectați Potrivire automată > Ajustare automată la conținut din meniul cu clic dreapta. Vedeți captura de ecran:

6. Păstrați întregul tabel selectat și faceți clic Formatați textul > Tabel > Fara limita.

Efectuați orice ajustare după cum aveți nevoie. Și apoi înlocuiți conținutul semnăturii originale cu noul tabel cu pași pe care i-am introdus în prima metodă.
Demo: Aliniați sau flotați imaginile în semnăturile Outlook cu caracteristica Tabel
varful: În acest videoclip, Kutools fila este adăugată de Kutools pentru Outlook. Dacă aveți nevoie, faceți clic pe aici pentru a avea o perioadă de încercare gratuită de 60 de zile fără limitare!
Articole pe aceeaşi temă
Redimensionați imaginea neclară în semnătură în Outlook
Deschideți folderul care conține semnături Outlook
Importați sau inserați semnături HTML în Outlook
Cele mai bune instrumente de productivitate de birou
Kutools pentru Outlook - Peste 100 de funcții puternice pentru a vă supraalimenta Outlook
🤖 AI Mail Assistant: E-mailuri profesionale instantanee cu magie AI--un singur clic pentru răspunsuri geniale, ton perfect, stăpânire în mai multe limbi. Transformați e-mailurile fără efort! ...
📧 Automatizare e-mail: În afara biroului (disponibil pentru POP și IMAP) / Programați trimiterea de e-mailuri / CC/BCC automat după reguli la trimiterea e-mailului / Redirecționare automată (Reguli avansate) / Adăugare automată felicitare / Împărțiți automat e-mailurile cu mai mulți destinatari în mesaje individuale ...
📨 Managementul e-mail: Amintește-ți cu ușurință e-mailurile / Blocați e-mailurile înșelătorii de către subiecți și alții / Ștergeți e-mailurile duplicate / Cautare Avansata / Consolidați foldere ...
📁 Atașamente Pro: Salvați în serie / Detașare lot / Compresă în loturi / Salvare automata / Detașare automată / Comprimare automată ...
🌟 Magia interfeței: 😊Mai multe emoji drăguțe și cool / Îmbunătățiți-vă productivitatea Outlook cu vizualizările cu file / Minimizați Outlook în loc să închideți ...
???? Minuni cu un singur clic: Răspundeți tuturor cu atașamentele primite / E-mailuri anti-phishing / 🕘Afișați fusul orar al expeditorului ...
👩🏼🤝👩🏻 Contacte și calendar: Adăugați în lot contacte din e-mailurile selectate / Împărțiți un grup de contact în grupuri individuale / Eliminați mementouri de ziua de naștere ...
Peste 100 Caracteristici Așteaptă explorarea ta! Click aici pentru a descoperi mai multe.

