Cum să redimensionați imaginea neclară în semnătură în Outlook?
După cum știm, putem insera cu ușurință imagini într-o semnătură în Outlook. Cu toate acestea, editorul de semnături nu acceptă formatarea imaginii, inclusiv redimensionarea. Aici, acest articol va introduce câteva soluții pentru redimensionarea imaginilor neclare în semnături în Outlook.
- Redimensionați imaginea neclară în semnătură prin redimensionarea în corpul mesajului
- Redimensionați imaginea neclară în semnătură modificând fișierul HTM de semnătură
Redimensionați imaginea neclară în semnătură prin redimensionarea în corpul mesajului
Deși nu puteți formata imagini în editorul de semnături, puteți copia și lipi imagini formatate în editorul de semnături. Prin urmare, putem redimensiona imaginea în corpul mesajului și apoi o putem copia în semnătură. Vă rugăm să faceți următoarele:
1. În Mail vizualizați, creați un e-mail nou făcând clic Acasă > Email nou.
2. În noua fereastră Mesaj, faceți clic pe Insera > Semnătură, apoi selectați semnătura a cărei imagine o veți redimensiona din lista derulantă. Vedeți captura de ecran:

3. Acum semnătura selectată este inserată în corpul mesajului. Faceți clic dreapta pe imaginea pe care o veți redimensiona și selectați Mărime și poziții din meniul cu clic dreapta. Vedeți captura de ecran:

4. În caseta de dialog Layout de deschidere, introduceți procentajul în care veți redimensiona imaginile în ambele Înălţime și Lăţime cutii în Scară și faceți clic pe OK butonul.

notițe: Puteți selecta, de asemenea, imaginea pe care o veți redimensiona, apoi o puteți redimensiona cu glisarea marginii după cum aveți nevoie.
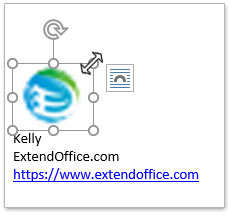
5. Acum imaginea a fost redimensionată în corpul mesajului. Selectați întreaga semnătură în corpul mesajului, apoi copiați apăsând pe Ctrl + C tastele simultan.
6. Clic Insera > Semnătură > Semnături. Vedeți captura de ecran:

7. În caseta de dialog Semnături și articole de papetărie de deschidere, vă rugăm: (1) În Selectați semnătura de editat caseta, vă rugăm să selectați semnătura a cărei imagine o veți redimensiona; (2) În Editați semnătura caseta, Ștergeți conținutul semnăturii originale, apoi lipiți conținutul semnăturii copiate apăsând pe Ctrl + V taste simultan; (3) Apasă pe OK butonul.

Până în prezent, imaginea din semnătura specificată a fost redimensionată deja.
8. Închideți fereastra de mesaje după cum aveți nevoie.
Redimensionați imaginea neclară în semnătură modificând fișierul HTM de semnătură
Dacă sunteți familiarizat cu codul HTML, puteți redimensiona imaginile în semnătură schimbând fișierul HTM al semnăturii specificate.
1. Deschideți un folder în computer, lipiți mai jos calea folderului în Adresă și apăsați tasta Intrați cheie.
Calea dosarului semnăturilor Outlook: % AppData% \ Microsoft \ Signatures

2. În folderul de deschidere, faceți clic dreapta pe fișierul HTML al semnăturii specificate a cărei imagine o veți redimensiona și selectați Deschis cu > Notepad din meniul cu clic dreapta. Vedeți captura de ecran:

Acum, fișierul HTML al semnăturii specificate se deschide în Notepad.
3. apasă pe Ctrl + F simultan pentru a deschide caseta de dialog Găsiți, tastați numele imaginii (sau orice alte cuvinte cheie, cum ar fi )în Gaseste ce și faceți clic pe butonul Găsește următorul până când aflați codul despre imagine.

4. Acum modificați valorile lățimii și înălțimii din cod după cum aveți nevoie.
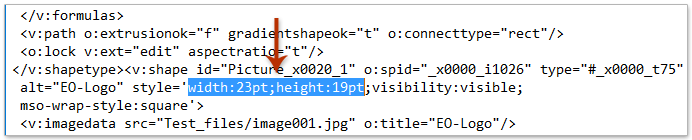
5. Salvați codul și închideți Notepad-ul.
Până în prezent, imaginea din semnătura specificată a fost redimensionată.
Articole pe aceeaşi temă
Deschideți folderul care conține semnături Outlook
Importați sau inserați semnături HTML în Outlook
Alocați semnătura automată fiecărui e-mail din Outlook
Cele mai bune instrumente de productivitate de birou
Kutools pentru Outlook - Peste 100 de funcții puternice pentru a vă supraalimenta Outlook
🤖 AI Mail Assistant: E-mailuri profesionale instantanee cu magie AI--un singur clic pentru răspunsuri geniale, ton perfect, stăpânire în mai multe limbi. Transformați e-mailurile fără efort! ...
📧 Automatizare e-mail: În afara biroului (disponibil pentru POP și IMAP) / Programați trimiterea de e-mailuri / CC/BCC automat după reguli la trimiterea e-mailului / Redirecționare automată (Reguli avansate) / Adăugare automată felicitare / Împărțiți automat e-mailurile cu mai mulți destinatari în mesaje individuale ...
📨 Managementul e-mail: Amintește-ți cu ușurință e-mailurile / Blocați e-mailurile înșelătorii de către subiecți și alții / Ștergeți e-mailurile duplicate / Cautare Avansata / Consolidați foldere ...
📁 Atașamente Pro: Salvați în serie / Detașare lot / Compresă în loturi / Salvare automata / Detașare automată / Comprimare automată ...
🌟 Magia interfeței: 😊Mai multe emoji drăguțe și cool / Îmbunătățiți-vă productivitatea Outlook cu vizualizările cu file / Minimizați Outlook în loc să închideți ...
???? Minuni cu un singur clic: Răspundeți tuturor cu atașamentele primite / E-mailuri anti-phishing / 🕘Afișați fusul orar al expeditorului ...
👩🏼🤝👩🏻 Contacte și calendar: Adăugați în lot contacte din e-mailurile selectate / Împărțiți un grup de contact în grupuri individuale / Eliminați mementouri de ziua de naștere ...
Peste 100 Caracteristici Așteaptă explorarea ta! Click aici pentru a descoperi mai multe.

