Cum să partajați grupul de contacte (lista de distribuție) în Outlook?
Să presupunem că doriți să partajați grupurile dvs. de contact colegilor dvs., cum le-ați putea împărtăși? Și dacă salvăm grupurile de contacte care vă sunt trimise în Outlook? Acest articol vorbește despre partajarea grupurilor de contacte în Outlook.
- Partajați grupurile dvs. de contacte (liste de distribuție) în Outlook cu alți utilizatori
- Partajați / salvați grupul de contacte (lista de distribuție) care v-a fost trimis în Outlook
Partajați grupurile dvs. de contacte (liste de distribuție) în Outlook cu alți utilizatori
Dacă doriți să partajați grupurile dvs. de contact în Outlook cu alții, puteți face următoarele:
1. În Mail vizualizați, creați un e-mail nou făcând clic Acasă > Email nou.
2. În ferestrele de mesaje noi, faceți clic pe Insera > Element Outlook. Vedeți captura de ecran:
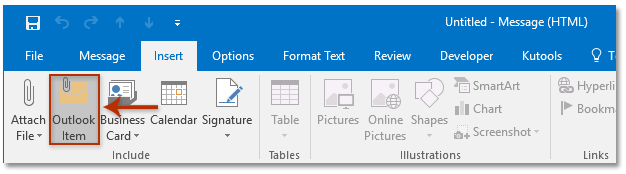
3. În fereastra de dialog Insert Item de deschidere, vă rugăm:
(1) Accesați Uită-te în , faceți clic pentru a selecta Contact dosar care conține grupurile de contacte pe care le veți partaja;
(2) Accesați articole și faceți clic pentru a selecta unul sau mai multe grupuri de contacte pe care le veți partaja;
(3) Faceți clic pe OK buton. Vedeți captura de ecran:
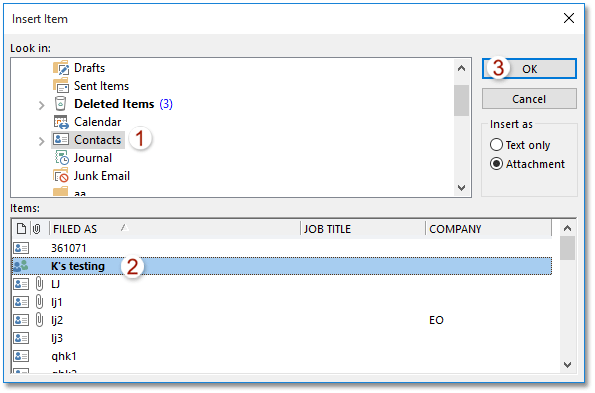
4. Acum grupurile de contacte selectate sunt adăugate ca atașamente în noul e-mail. Vă rugăm să compuneți e-mailul și să-l trimiteți.
Partajați / salvați grupul de contacte (lista de distribuție) care v-a fost trimis în Outlook
Dacă ați primit e-mailuri cu grupuri de contacte partajate, puteți copia și salva cu ușurință grupurile de contacte în folderul Contacte din Outlook.
1. În Mail vizualizare, faceți clic pentru a deschide e-mailul care conține atașamentele grupului de contacte în Panoul de citire.
2. Selectați grupurile de contacte din Panoul de citire, glisați-le către pictograma Oameni ![]() or
or ![]() din panoul de navigare, apoi eliberați mouse-ul până când cursorul se schimbă în
din panoul de navigare, apoi eliberați mouse-ul până când cursorul se schimbă în![]() . Vedeți captura de ecran:
. Vedeți captura de ecran:
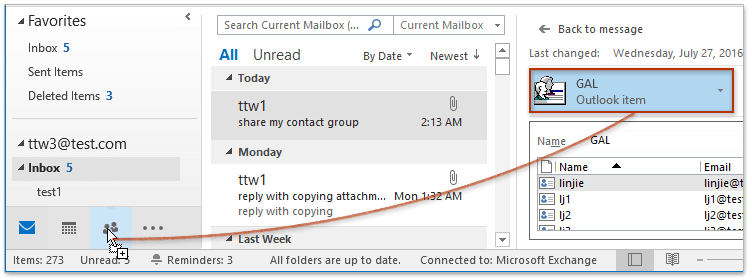
Până în prezent, grupurile de contacte specificate pe care ceilalți le-au împărtășit au fost copiate și salvate în dosarul dvs. de contacte.
Salvați în lot fiecare membru al unui grup de contacte (listă de distribuție) ca contact individual în Outlook
Cu Kutools pentru Outlook Rupe grupul de contact caracteristică, puteți salva rapid toți sau mai mulți membri selectați în contacte individuale în Outlook.

Articole pe aceeaşi temă
Adăugați contacte din lista de distribuție (grup de contacte) în Outlook
Adăugați mai mulți expeditori de e-mailuri la lista de distribuție (grup de contacte) în Outlook
Imprimați lista de distribuție (grup de contacte) pe o singură pagină în Outlook
Cele mai bune instrumente de productivitate de birou
Kutools pentru Outlook - Peste 100 de funcții puternice pentru a vă supraalimenta Outlook
🤖 AI Mail Assistant: E-mailuri profesionale instantanee cu magie AI--un singur clic pentru răspunsuri geniale, ton perfect, stăpânire în mai multe limbi. Transformați e-mailurile fără efort! ...
📧 Automatizare e-mail: În afara biroului (disponibil pentru POP și IMAP) / Programați trimiterea de e-mailuri / CC/BCC automat după reguli la trimiterea e-mailului / Redirecționare automată (Reguli avansate) / Adăugare automată felicitare / Împărțiți automat e-mailurile cu mai mulți destinatari în mesaje individuale ...
📨 Managementul e-mail: Amintește-ți cu ușurință e-mailurile / Blocați e-mailurile înșelătorii de către subiecți și alții / Ștergeți e-mailurile duplicate / Cautare Avansata / Consolidați foldere ...
📁 Atașamente Pro: Salvați în serie / Detașare lot / Compresă în loturi / Salvare automata / Detașare automată / Comprimare automată ...
🌟 Magia interfeței: 😊Mai multe emoji drăguțe și cool / Îmbunătățiți-vă productivitatea Outlook cu vizualizările cu file / Minimizați Outlook în loc să închideți ...
???? Minuni cu un singur clic: Răspundeți tuturor cu atașamentele primite / E-mailuri anti-phishing / 🕘Afișați fusul orar al expeditorului ...
👩🏼🤝👩🏻 Contacte și calendar: Adăugați în lot contacte din e-mailurile selectate / Împărțiți un grup de contact în grupuri individuale / Eliminați mementouri de ziua de naștere ...
Peste 100 Caracteristici Așteaptă explorarea ta! Click aici pentru a descoperi mai multe.

