Cum să ștergeți mai multe foldere / subfoldere în bloc în Outlook?
După cum știți, puteți selecta și șterge un folder din panoul de navigare la un moment dat în Outlook și pare imposibil să selectați mai multe foldere în bloc. Cu toate acestea, va fi prea obositor să ștergeți mai multe foldere unul câte unul din panoul de navigare. Acest articol va introduce o soluție pentru a șterge rapid mai multe foldere în bloc din Outlook.
- Ștergeți toate subfolderele din folderul specificat cu VBA în Outlook
- Ștergeți mai multe foldere în bloc în Outlook
Ștergeți toate subfolderele din folderul specificat cu VBA în Outlook
Această metodă va introduce un VBA pentru a șterge toate subfolderele unui anumit folder în bloc în Outlook. Vă rugăm să faceți următoarele:
1. În vizualizarea e-mail, selectați folderul specificat ale cărui subfoldere le veți șterge.
2. presa Alt + F11 tastele împreună pentru a deschide fereastra Microsoft Visual Basic pentru aplicații.
3. Faceți clic pe Inserare> Modul, apoi lipiți sub codul VBA în noua fereastră a modulului.
Sub Delete_All_SubFolders()
Dim oCurrFolder As Folder
Dim oSubFolders As Folders
Dim i As Long
On Error Resume Next
Set oCurrFolder = Outlook.Application.ActiveExplorer.CurrentFolder
Set oSubFolders = oCurrFolder.Folders
For i = oSubFolders.Count To 1 Step -1
oSubFolders.item(i).Delete
Next
End Sub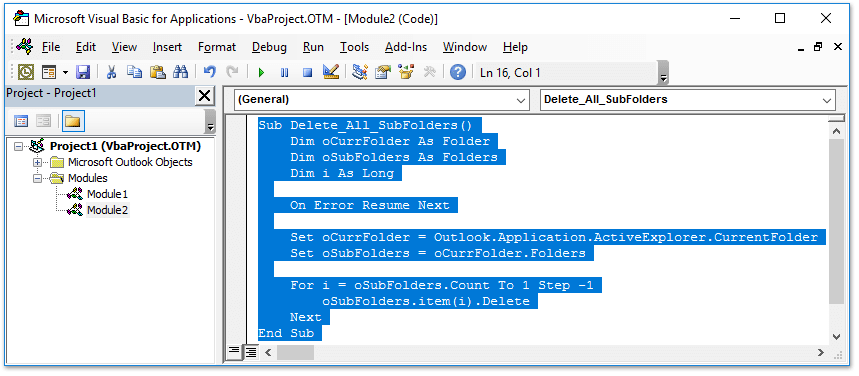
4. presa F5 tasta pentru a rula acest VBA. Și acum veți vedea că toate subfolderele din folderul selectat sunt eliminate în bloc cât mai curând posibil. Vedeți captura de ecran:

Căutați și ștergeți rapid e-mailurile duplicate în Outlook
Cu Kutools pentru Outlook E-mailuri duplicate caracteristică, le puteți găsi și șterge rapid din mai multe foldere de poștă electronică sau puteți găsi și șterge toate duplicatele din cele selectate cu două clicuri în Outlook.

Ștergeți mai multe foldere în bloc în Outlook
Urmați pașii de mai jos pentru a șterge mai multe foldere în bloc din Microsoft Outlook.
1. Faceți clic dreapta pe contul de e-mail ale cărui foldere le veți șterge în bloc, selectați Folder nou din meniul contextual, apoi denumiți noul folder ca Temp. Vedeți captura de ecran de mai jos:

2. Acum glisați unul din folderele pe care le veți șterge în noul Temp folder, plasați-l până la noul Temp folderul este evidențiat. Vedeți captura de ecran:

3. Acum va apărea o casetă de dialog Microsoft Outlook și vă va cere confirmarea despre mutarea folderului selectat. Vă rugăm să faceți clic pe Da buton. Vedeți captura de ecran de mai sus.
4. Repetați mai sus pasul 2-3 până când toate folderele pe care le veți șterge vor fi mutate în noul Temp dosar.
5. Faceți clic dreapta pe nou Temp și selectați ştergeţi dosarul din meniul contextual. Vedeți captura de ecran de mai jos:

6. În caseta de dialog de avertizare Microsoft Outlook, faceți clic pe Da buton. Vedeți captura de ecran de mai sus.
Până în prezent, toate folderele pe care trebuie să le ștergeți au fost eliminate în bloc.
Articole pe aceeaşi temă
Copiați formatarea automată / condițională în alt folder din Outlook
Numărați numărul total de articole (e-mailuri) din toate folderele din Outlook
Cele mai bune instrumente de productivitate de birou
Kutools pentru Outlook - Peste 100 de funcții puternice pentru a vă supraalimenta Outlook
🤖 AI Mail Assistant: E-mailuri profesionale instantanee cu magie AI--un singur clic pentru răspunsuri geniale, ton perfect, stăpânire în mai multe limbi. Transformați e-mailurile fără efort! ...
📧 Automatizare e-mail: În afara biroului (disponibil pentru POP și IMAP) / Programați trimiterea de e-mailuri / CC/BCC automat după reguli la trimiterea e-mailului / Redirecționare automată (Reguli avansate) / Adăugare automată felicitare / Împărțiți automat e-mailurile cu mai mulți destinatari în mesaje individuale ...
📨 Managementul e-mail: Amintește-ți cu ușurință e-mailurile / Blocați e-mailurile înșelătorii de către subiecți și alții / Ștergeți e-mailurile duplicate / Cautare Avansata / Consolidați foldere ...
📁 Atașamente Pro: Salvați în serie / Detașare lot / Compresă în loturi / Salvare automata / Detașare automată / Comprimare automată ...
🌟 Magia interfeței: 😊Mai multe emoji drăguțe și cool / Îmbunătățiți-vă productivitatea Outlook cu vizualizările cu file / Minimizați Outlook în loc să închideți ...
???? Minuni cu un singur clic: Răspundeți tuturor cu atașamentele primite / E-mailuri anti-phishing / 🕘Afișați fusul orar al expeditorului ...
👩🏼🤝👩🏻 Contacte și calendar: Adăugați în lot contacte din e-mailurile selectate / Împărțiți un grup de contact în grupuri individuale / Eliminați mementouri de ziua de naștere ...
Peste 100 Caracteristici Așteaptă explorarea ta! Click aici pentru a descoperi mai multe.

