Cum se exportă e-mailuri din mai multe foldere / subfoldere pentru a excela în Outlook?
Când exportați un folder cu expertul Import și Export în Outlook, acesta nu acceptă Includeți subfoldere opțiune dacă exportați folderul în fișier CSV. Cu toate acestea, va fi destul de consumator de timp și de obositor să exportați fiecare folder în fișier CSV și apoi să îl convertiți manual în registrul de lucru Excel. Aici, acest articol va introduce un VBA pentru a exporta rapid mai multe foldere și subfoldere în registrele de lucru Excel.
Exportați mai multe e-mailuri din mai multe foldere / subfoldere în Excel cu VBA
- Automatizați e-mailurile cu Auto CC / BCC, Auto înainte prin reguli; trimite Răspuns automat (În afara biroului) fără a necesita un server de schimb...
- Primiți mementouri ca Avertisment BCC când răspundeți la toate în timp ce vă aflați în lista BCC și Amintiți-vă când lipsesc atașamentele pentru atașamente uitate...
- Îmbunătățiți eficiența e-mailului cu Răspunde (toate) cu atașamente, Adăugați automat salutul sau data și ora în semnătură sau subiect, Răspunde la mai multe e-mailuri...
- Simplificați e-mailurile cu Rechemare e-mailuri, Instrumente de atașare (Comprimați toate, Salvați automat toate...), Eliminați duplicatele, și Raport rapid...
 Exportați mai multe e-mailuri din mai multe foldere / subfoldere în Excel cu VBA
Exportați mai multe e-mailuri din mai multe foldere / subfoldere în Excel cu VBA
Vă rugăm să urmați pașii de mai jos pentru a exporta e-mailuri din mai multe foldere sau subfoldere în registrele de lucru Excel cu VBA în Outlook.
1. presa Alt + F11 tastele pentru a deschide fereastra Microsoft Visual Basic pentru aplicații.
2. clic Insera > Module, și apoi lipiți mai jos codul VBA în noua fereastră a modulului.
VBA: exportați e-mailuri din mai multe foldere și subfoldere în Excel
Const MACRO_NAME = "Export Outlook Folders to Excel"
Sub ExportMain()
ExportToExcel "destination_folder_path\A.xlsx", "your_email_accouny\folder\subfolder_1"
ExportToExcel "destination_folder_path\B.xlsx", "your_email_accouny\folder\subfolder_2"
MsgBox "Process complete.", vbInformation + vbOKOnly, MACRO_NAME
End Sub
Sub ExportToExcel(strFilename As String, strFolderPath As String)
Dim olkMsg As Object
Dim olkFld As Object
Dim excApp As Object
Dim excWkb As Object
Dim excWks As Object
Dim intRow As Integer
Dim intVersion As Integer
If strFilename <> "" Then
If strFolderPath <> "" Then
Set olkFld = OpenOutlookFolder(strFolderPath)
If TypeName(olkFld) <> "Nothing" Then
intVersion = GetOutlookVersion()
Set excApp = CreateObject("Excel.Application")
Set excWkb = excApp.Workbooks.Add()
Set excWks = excWkb.ActiveSheet
'Write Excel Column Headers
With excWks
.Cells(1, 1) = "Subject"
.Cells(1, 2) = "Received"
.Cells(1, 3) = "Sender"
End With
intRow = 2
For Each olkMsg In olkFld.Items
'Only export messages, not receipts or appointment requests, etc.
If olkMsg.Class = olMail Then
'Add a row for each field in the message you want to export
excWks.Cells(intRow, 1) = olkMsg.Subject
excWks.Cells(intRow, 2) = olkMsg.ReceivedTime
excWks.Cells(intRow, 3) = GetSMTPAddress(olkMsg, intVersion)
intRow = intRow + 1
End If
Next
Set olkMsg = Nothing
excWkb.SaveAs strFilename
excWkb.Close
Else
MsgBox "The folder '" & strFolderPath & "' does not exist in Outlook.", vbCritical + vbOKOnly, MACRO_NAME
End If
Else
MsgBox "The folder path was empty.", vbCritical + vbOKOnly, MACRO_NAME
End If
Else
MsgBox "The filename was empty.", vbCritical + vbOKOnly, MACRO_NAME
End If
Set olkMsg = Nothing
Set olkFld = Nothing
Set excWks = Nothing
Set excWkb = Nothing
Set excApp = Nothing
End Sub
Public Function OpenOutlookFolder(strFolderPath As String) As Outlook.MAPIFolder
Dim arrFolders As Variant
Dim varFolder As Variant
Dim bolBeyondRoot As Boolean
On Error Resume Next
If strFolderPath = "" Then
Set OpenOutlookFolder = Nothing
Else
Do While Left(strFolderPath, 1) = "\"
strFolderPath = Right(strFolderPath, Len(strFolderPath) - 1)
Loop
arrFolders = Split(strFolderPath, "\")
For Each varFolder In arrFolders
Select Case bolBeyondRoot
Case False
Set OpenOutlookFolder = Outlook.Session.Folders(varFolder)
bolBeyondRoot = True
Case True
Set OpenOutlookFolder = OpenOutlookFolder.Folders(varFolder)
End Select
If Err.Number <> 0 Then
Set OpenOutlookFolder = Nothing
Exit For
End If
Next
End If
On Error GoTo 0
End Function
Function GetSMTPAddress(Item As Outlook.MailItem, intOutlookVersion As Integer) As String
Dim olkSnd As Outlook.AddressEntry
Dim olkEnt As Object
On Error Resume Next
Select Case intOutlookVersion
Case Is < 14
If Item.SenderEmailType = "EX" Then
GetSMTPAddress = SMTPEX(Item)
Else
GetSMTPAddress = Item.SenderEmailAddress
End If
Case Else
Set olkSnd = Item.Sender
If olkSnd.AddressEntryUserType = olExchangeUserAddressEntry Then
Set olkEnt = olkSnd.GetExchangeUser
GetSMTPAddress = olkEnt.PrimarySmtpAddress
Else
GetSMTPAddress = Item.SenderEmailAddress
End If
End Select
On Error GoTo 0
Set olkPrp = Nothing
Set olkSnd = Nothing
Set olkEnt = Nothing
End Function
Function GetOutlookVersion() As Integer
Dim arrVer As Variant
arrVer = Split(Outlook.Version, ".")
GetOutlookVersion = arrVer(0)
End Function
Function SMTPEX(olkMsg As Outlook.MailItem) As String
Dim olkPA As Outlook.propertyAccessor
On Error Resume Next
Set olkPA = olkMsg.propertyAccessor
SMTPEX = olkPA.GetProperty("http://schemas.microsoft.com/mapi/proptag/0x5D01001E")
On Error GoTo 0
Set olkPA = Nothing
End Function3. Vă rugăm să ajustați codul VBA de mai sus după cum aveți nevoie.
(1) Înlocuiți destinație_folder_path în codul de mai sus cu calea folderului folderului de destinație în care veți salva registrele de lucru exportate, cum ar fi C: \ Users \ DT168 \ Documents \ TEST.
(2) Înlocuiți your_email_accouny \ folder \ subfolder_1 și your_email_accouny \ folder \ subfolder_2 din codul de mai sus cu căile de folder ale subfolderelor din Outlook, cum ar fi \Inbox\A și \Inbox\B
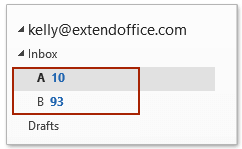
4. apasă pe F5 tasta sau faceți clic pe Alerga pentru a rula acest VBA. Și apoi faceți clic pe OK butonul din fereastra de dialog Exportare dosare Outlook în Excel. Vedeți captura de ecran:

Și acum e-mailurile din toate subfolderele sau folderele specificate în codul VBA de mai sus sunt exportate și salvate în registrele de lucru Excel.
 Articole pe aceeaşi temă
Articole pe aceeaşi temă
Exportați e-mailurile în funcție de intervalul de date în fișier Excel sau fișier PST în Outlook
Exportați și tipăriți lista tuturor folderelor și subfolderelor din Outlook
Cele mai bune instrumente de productivitate de birou
Kutools pentru Outlook - Peste 100 de funcții puternice pentru a vă supraalimenta Outlook
🤖 AI Mail Assistant: E-mailuri profesionale instantanee cu magie AI--un singur clic pentru răspunsuri geniale, ton perfect, stăpânire în mai multe limbi. Transformați e-mailurile fără efort! ...
📧 Automatizare e-mail: În afara biroului (disponibil pentru POP și IMAP) / Programați trimiterea de e-mailuri / CC/BCC automat după reguli la trimiterea e-mailului / Redirecționare automată (Reguli avansate) / Adăugare automată felicitare / Împărțiți automat e-mailurile cu mai mulți destinatari în mesaje individuale ...
📨 Managementul e-mail: Amintește-ți cu ușurință e-mailurile / Blocați e-mailurile înșelătorii de către subiecți și alții / Ștergeți e-mailurile duplicate / Cautare Avansata / Consolidați foldere ...
📁 Atașamente Pro: Salvați în serie / Detașare lot / Compresă în loturi / Salvare automata / Detașare automată / Comprimare automată ...
🌟 Magia interfeței: 😊Mai multe emoji drăguțe și cool / Îmbunătățiți-vă productivitatea Outlook cu vizualizările cu file / Minimizați Outlook în loc să închideți ...
???? Minuni cu un singur clic: Răspundeți tuturor cu atașamentele primite / E-mailuri anti-phishing / 🕘Afișați fusul orar al expeditorului ...
👩🏼🤝👩🏻 Contacte și calendar: Adăugați în lot contacte din e-mailurile selectate / Împărțiți un grup de contact în grupuri individuale / Eliminați mementouri de ziua de naștere ...
Peste 100 Caracteristici Așteaptă explorarea ta! Click aici pentru a descoperi mai multe.

