Cum să programați o întâlnire recurentă în prima zi lucrătoare a fiecărei luni în Outlook?
De exemplu, doriți să creați o întâlnire recurentă care are loc în prima zi lucrătoare a fiecărei luni, inclusiv în weekend și sărbători, cum ați putea face acest lucru în Outlook? Nu există nicio metodă directă pentru a programa acest tip de întâlnire recurentă în Outlook, cu toate acestea, voi introduce un truc într-un mod rotund:
Programați o întâlnire recurentă în prima zi lucrătoare a fiecărei luni
Programați o întâlnire recurentă în prima zi lucrătoare a fiecărei luni
Outlook poate programa doar o întâlnire recurentă care se repetă în mod regulat, cum ar fi prima zi de luni a fiecărei luni, luni în fiecare săptămână sau în fiecare săptămână etc., evident, prima zi lucrătoare din fiecare lună nu se repetă în mod regulat. Prin urmare, această metodă vă va ghida să aflați aceste date neregulate în Excel și apoi să le importați în calendarul Outlook.
Partea 1: introduceți datele recurente ale întâlnirilor în Excel
1. Lansați Microsoft Excel, tastați antetele coloanei, după cum se arată în imaginea de mai jos:

2. Vă rugăm să introduceți datele de vacanță în coloana A: C, după cum se arată în imaginea de mai jos:
În exemplul meu, introduc nume de vacanță în coloana Vacanță, introduc note de vacanță în coloana Când și apoi introduc date de vacanță în coloana 2017 (2017 este anul specificat în care voi programa întâlnirea recurentă).
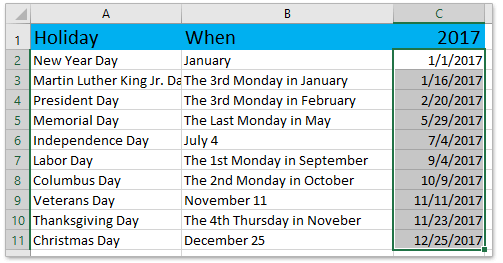
notițe: Faceți clic pentru a ști cum descoperiți toate sărbătorile cu formule în Excel.
3. Introduceți de la 1 la 12 în Lună coloana.
4. Mergeți la Prima dată comercială coloană, tastați =WORKDAY(DATE($C$1,E2,1)-1,1,$C$2:$C$11) în celula G2, apoi trageți mânerul de completare automată al celulei în jos până la G2: G13.
notițe: În formulă, C1 este anul în care veți calcula prima zi lucrătoare, E2 este prima lună a anului specificat, C2: C11 este intervalul care conține sărbători în anul specificat.
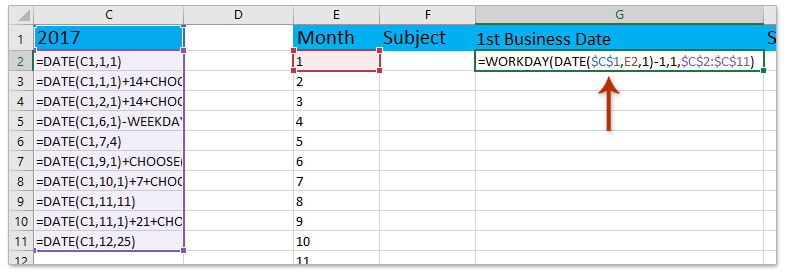
5. Introduceți datele în Subiect, Începeți timp, și End time coloane după cum aveți nevoie.
Până acum ați pregătit date pentru întâlnirea recurentă în Excel, așa cum se arată în imaginea de mai jos:
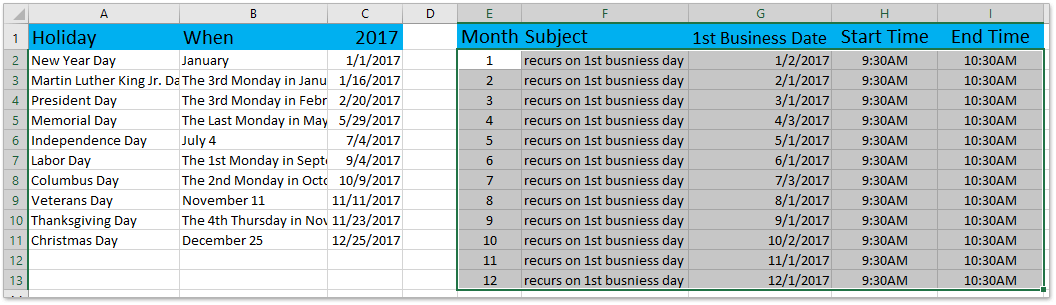
Partea 2: Salvați datele recurente ale întâlnirilor ca fișier CSV
6. Clic Fișier > Salvare ca pentru a salva registrul de lucru ca fișier CSV.
7. În fereastra de dialog Salvare ca de deschidere, vă rugăm (1) specifică folderul de destinație în care vei salva fișierul CSV, (2) tastați un nume pentru fișierul CSV în Nume de fișier cutie, (3) selecta CSV (delimitat prin virgulă) de la Salvați ca tip lista derulantă și, în cele din urmă (4) apasă pe Economisiți buton. Vedeți captura de ecran:
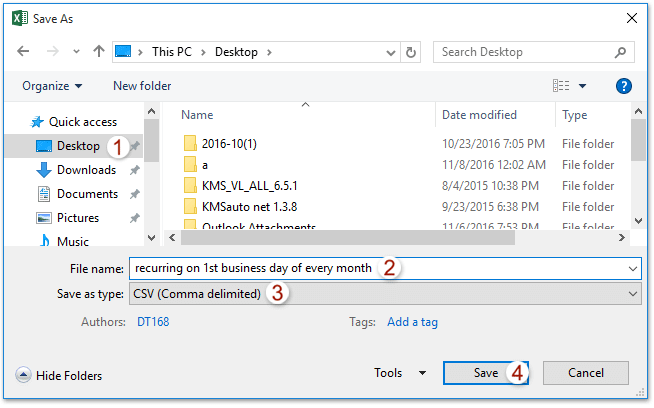
notițe: Dacă apare o fereastră de dialog pentru a vă avertiza, unele caracteristici se vor pierde dacă salvați ca fișier CSV, faceți clic pe Da buton. Până în prezent, registrul de lucru a fost deja salvat ca fișier CSV.
Partea 3: Importați fișierul CSV în calendarul Outlook
8. Lansați Outlook și faceți clic pe Fișier > Deschideți și exportați (Sau Operatii Deschise)> Import / Export (Sau Import).
9. În Expertul de import și export de deschidere, vă rugăm să selectați Importați dintr-un alt program sau fișier și faceți clic pe Pagina Următoare → buton. Vedeți captura de ecran:
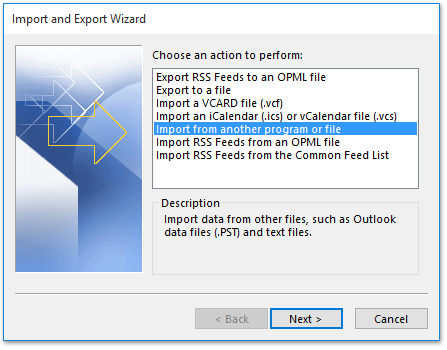
10. În fereastra de dialog Importați un fișier, faceți clic pe Valori separate prin virgulă și faceți clic pe Pagina Următoare → butonul.
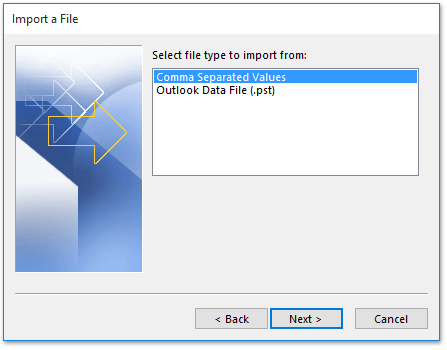
11. În a doua casetă de dialog Importați un fișier, verificați Nu importați articole duplicate , apoi faceți clic pe Naviga butonul.
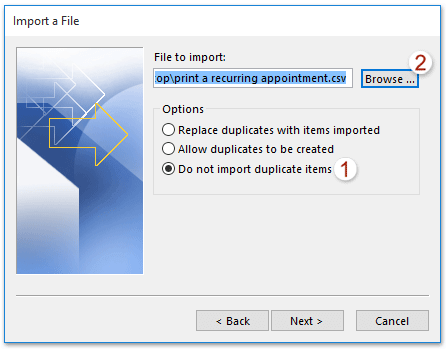
12. Acum apare caseta de dialog Răsfoire. Vă rugăm (1) deschideți folderul care conține fișierul CSV pe care l-ați creat în partea 2, (2) selectați fișierul CSV și (3) faceți clic pe OK butonul.
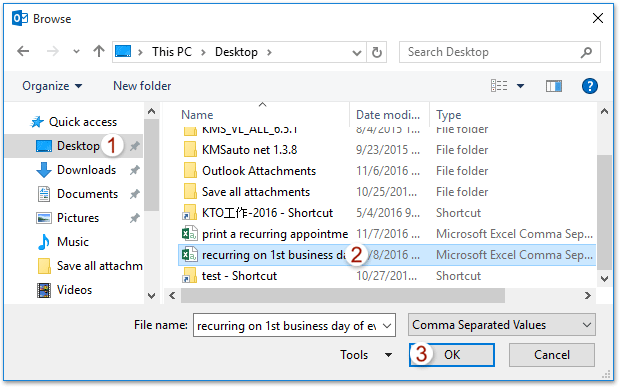
13. Acum reveniți la caseta de dialog Importați un fișier, faceți clic pe Pagina Următoare → butonul.
14. Și în noua casetă de dialog Importați un fișier, selectați Calendar în dosarul în care veți adăuga întâlnirea recurentă în prima zi lucrătoare și faceți clic pe Pagina Următoare → butonul.
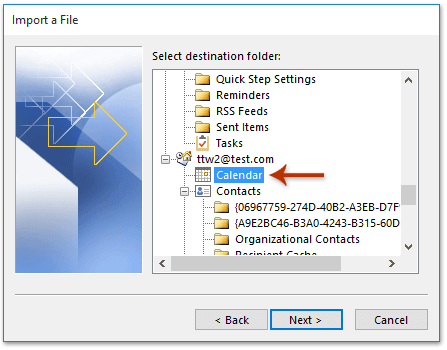
15. Acum ultima casetă de dialog Importă un fișier, vă rugăm să verificați Importați „recurent în prima zi lucrătoare a fiecărei luni”.
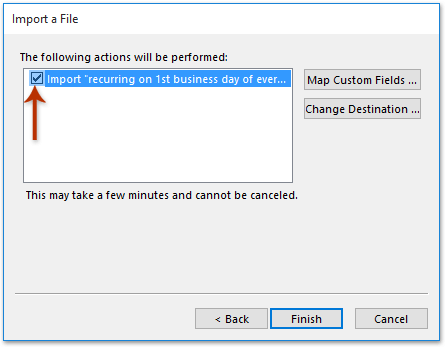
16. În caseta de dialog Hărți câmpuri personalizate, faceți clic pe Ștergeți harta în primul rând, apoi glisați valorile din caseta din stânga în câmpurile potrivite din caseta din dreapta și faceți clic pe OK > finalizarea butonul.
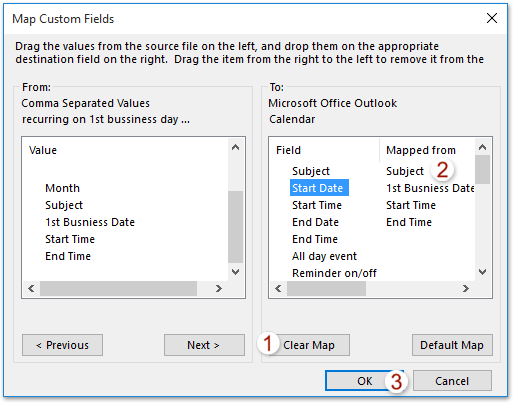
Căutați și ștergeți rapid e-mailurile duplicate în Outlook
Cu Kutools pentru Outlook E-mailuri duplicate caracteristică, le puteți găsi și șterge rapid din mai multe foldere de poștă electronică sau puteți găsi și șterge toate duplicatele din cele selectate cu două clicuri în Outlook.

Articole pe aceeaşi temă
Cele mai bune instrumente de productivitate de birou
Kutools pentru Outlook - Peste 100 de funcții puternice pentru a vă supraalimenta Outlook
🤖 AI Mail Assistant: E-mailuri profesionale instantanee cu magie AI--un singur clic pentru răspunsuri geniale, ton perfect, stăpânire în mai multe limbi. Transformați e-mailurile fără efort! ...
📧 Automatizare e-mail: În afara biroului (disponibil pentru POP și IMAP) / Programați trimiterea de e-mailuri / CC/BCC automat după reguli la trimiterea e-mailului / Redirecționare automată (Reguli avansate) / Adăugare automată felicitare / Împărțiți automat e-mailurile cu mai mulți destinatari în mesaje individuale ...
📨 Managementul e-mail: Amintește-ți cu ușurință e-mailurile / Blocați e-mailurile înșelătorii de către subiecți și alții / Ștergeți e-mailurile duplicate / Cautare Avansata / Consolidați foldere ...
📁 Atașamente Pro: Salvați în serie / Detașare lot / Compresă în loturi / Salvare automata / Detașare automată / Comprimare automată ...
🌟 Magia interfeței: 😊Mai multe emoji drăguțe și cool / Îmbunătățiți-vă productivitatea Outlook cu vizualizările cu file / Minimizați Outlook în loc să închideți ...
???? Minuni cu un singur clic: Răspundeți tuturor cu atașamentele primite / E-mailuri anti-phishing / 🕘Afișați fusul orar al expeditorului ...
👩🏼🤝👩🏻 Contacte și calendar: Adăugați în lot contacte din e-mailurile selectate / Împărțiți un grup de contact în grupuri individuale / Eliminați mementouri de ziua de naștere ...
Peste 100 Caracteristici Așteaptă explorarea ta! Click aici pentru a descoperi mai multe.

