Cum se tipărește o listă a unei întâlniri recurente din Outlook?
După cum știți, o întâlnire recurentă conține multe apariții care se repetă în mod regulat în Outlook. Cu toate acestea, când tipăriți întâlnirea recurentă, lista tuturor aparițiilor dispare. Deci, cum ați putea imprima lista tuturor aparițiilor într-o întâlnire recurentă? Soluțiile de mai jos vă pot ușura munca.
- Automatizați e-mailurile cu Auto CC / BCC, Auto înainte prin reguli; trimite Răspuns automat (În afara biroului) fără a necesita un server de schimb...
- Primiți mementouri ca Avertisment BCC când răspundeți la toate în timp ce vă aflați în lista BCC și Amintiți-vă când lipsesc atașamentele pentru atașamente uitate...
- Îmbunătățiți eficiența e-mailului cu Răspunde (toate) cu atașamente, Adăugați automat salutul sau data și ora în semnătură sau subiect, Răspunde la mai multe e-mailuri...
- Simplificați e-mailurile cu Rechemare e-mailuri, Instrumente de atașare (Comprimați toate, Salvați automat toate...), Eliminați duplicatele, și Raport rapid...
 Imprimați o listă cu o singură întâlnire Outlook recurentă cu exportul
Imprimați o listă cu o singură întâlnire Outlook recurentă cu exportul
De fapt, nu există o modalitate directă de a imprima lista tuturor aparițiilor într-o întâlnire recurentă în Outlook. Cu toate acestea, puteți exporta datele calendarului în Excel, puteți filtra toate aparițiile întâlnirii recurente și apoi puteți imprima. Vă rugăm să faceți următoarele:
1. În Outlook, faceți clic pe Fișier > Deschideți și exportați (Sau Operatii Deschise)> Import / Export (Sau Import).
2. În Expertul de import și export, faceți clic pe Export într-un fișier și faceți clic pe Pagina Următoare → butonul.

3. În prima casetă de dialog Exportă într-un fișier, faceți clic pe Valori separate prin virgulă și faceți clic pe Pagina Următoare → butonul.
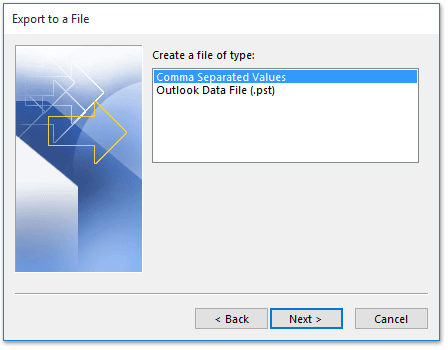
4. În a doua casetă de dialog Export către un fișier, selectați calendar care conține întâlnirea recurentă pe care o veți imprima și faceți clic pe Pagina Următoare → butonul.

5. În a treia casetă de dialog Export către fișier, faceți clic pe Naviga butonul.
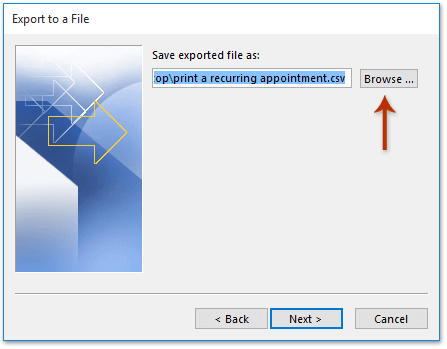
6. Acum apare caseta de dialog Răsfoire. Vă rog (1) specifică un folder de destinație în care vei salva fișierul CSV exportat, (2) denumiți fișierul CSV din Nume fișier cutie și (3) apasă pe OK butonul.
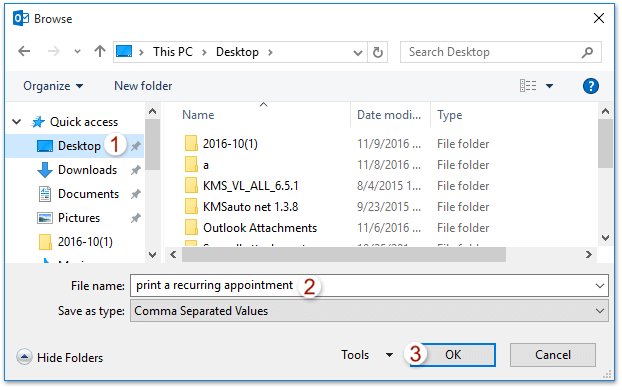
7. Faceți clic pe Pagina Următoare → butoane și finalizarea atât în a treia, cât și în ultima casetă de dialog Exportați un fișier.

8. Vă rugăm să specificați intervalul de date în care veți exporta calendarul în caseta de dialog Set Date Range și faceți clic pe OK butonul.

9. Până în prezent, calendarul Outlook a fost exportat ca fișier CSV. Vă rugăm să deschideți folderul care conține fișierul CSV, faceți clic dreapta pe fișierul CSV și selectați Deschis cu > Excel din meniul contextual. Vedeți captura de ecran:
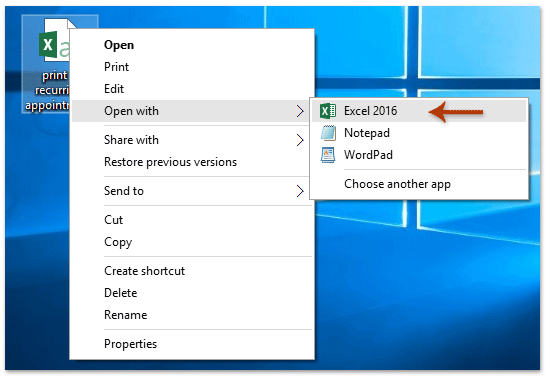
10. Fișierul CSV exportat se deschide în Excel. Vă rugăm să selectați antetul coloanei subiectului și să faceți clic pe Date > Filtru. Vedeți captura de ecran:
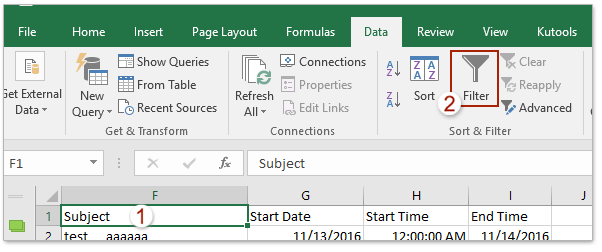
10. Faceți clic pe pictograma Filtru din antetul coloanei din Subiect, verificați doar subiectul întâlnirii recurente pe care îl veți imprima din lista derulantă și faceți clic pe OK butonul.

11. Se filtrează doar aparițiile întâlnirii recurente specificate. Vă rugăm să faceți clic pe Fișier > pentru a le tipări.
 Imprimați o listă a unei întâlniri recurente Outlook cu VBA
Imprimați o listă a unei întâlniri recurente Outlook cu VBA
Această metodă va introduce un VBA pentru a imprima rapid o listă a unei întâlniri recurente în Outlook. Vă rugăm să faceți următoarele:
1. În vizualizarea Calendar, selectați o apariție a întâlnirii recurente pe care o veți imprima și apăsați Alt + F11 tastele pentru a deschide fereastra Microsoft Visual Basic pentru aplicații.
2. clic Insera > Module, și apoi lipiți mai jos codul VBA în noul script Module de deschidere.
VBA: Imprimați o listă a tuturor aparițiilor într-o întâlnire recurentă în Outlook
Sub RecurringList()
Dim CalendarFolder As Outlook.MAPIFolder
Dim CalendarItems As Outlook.Items
Dim RestrictItems As Outlook.Items
Dim sFilter, sSubject, sOccur As String
Dim iNumRestricted As Integer
Dim itm, itmNew As Object
Dim tStart, tEnd As Date
Set CalendarFolder = Application.ActiveExplorer.CurrentFolder
Set CalendarItems = CalendarFolder.Items
CalendarItems.Sort "[Start]"
CalendarItems.IncludeRecurrences = True
tEnd = Format(Now + 10, "Short Date")
sSubject = Application.ActiveExplorer.Selection.Item(1).Subject
sFilter = "[Start] >= '11/1/2016' And [End] < '6/30/2017' And [IsRecurring] = True And [Subject] = " & sSubject
Set RestrictItems = CalendarItems.Restrict(sFilter)
iNumRestricted = 0
For Each itm In RestrictItems
iNumRestricted = iNumRestricted + 1
sOccur = sOccur & vbCrLf & itm.Subject & vbTab & " >> " & vbTab & itm.Start & vbTab & " to: " & vbTab & itm.End
Next
Set itmNew = Application.CreateItem(olMailItem)
itmNew.Body = sOccur & vbCrLf & iNumRestricted & " occurrences found."
itmNew.Display
End Subnotițe: Vă rugăm să modificați intervalul de date în care veți imprima întâlnirea recurentă în cod: sFilter = "[Start]> = '11/1/2016„Și [Sfârșit] <”6 ' Și [IsRecurring] = Adevărat Și [Subiect] = "& strSubject
3. presa F5 tasta sau faceți clic pe Alerga pentru a rula acest VBA.
4. Acum lista tuturor aparițiilor din întâlnirea recurentă selectată este copiată și lipită într-un nou e-mail, așa cum este prezentat mai jos. Vă rugăm să faceți clic pe Fișier > pentru a imprima lista.

 Articole pe aceeaşi temă
Articole pe aceeaşi temă
Imprimați calendarul gol (fără programare) în Outlook
Imprimați două săptămâni / luni de calendar pe pagină în Outlook
Cele mai bune instrumente de productivitate de birou
Kutools pentru Outlook - Peste 100 de funcții puternice pentru a vă supraalimenta Outlook
🤖 AI Mail Assistant: E-mailuri profesionale instantanee cu magie AI--un singur clic pentru răspunsuri geniale, ton perfect, stăpânire în mai multe limbi. Transformați e-mailurile fără efort! ...
📧 Automatizare e-mail: În afara biroului (disponibil pentru POP și IMAP) / Programați trimiterea de e-mailuri / CC/BCC automat după reguli la trimiterea e-mailului / Redirecționare automată (Reguli avansate) / Adăugare automată felicitare / Împărțiți automat e-mailurile cu mai mulți destinatari în mesaje individuale ...
📨 Managementul e-mail: Amintește-ți cu ușurință e-mailurile / Blocați e-mailurile înșelătorii de către subiecți și alții / Ștergeți e-mailurile duplicate / Cautare Avansata / Consolidați foldere ...
📁 Atașamente Pro: Salvați în serie / Detașare lot / Compresă în loturi / Salvare automata / Detașare automată / Comprimare automată ...
🌟 Magia interfeței: 😊Mai multe emoji drăguțe și cool / Îmbunătățiți-vă productivitatea Outlook cu vizualizările cu file / Minimizați Outlook în loc să închideți ...
???? Minuni cu un singur clic: Răspundeți tuturor cu atașamentele primite / E-mailuri anti-phishing / 🕘Afișați fusul orar al expeditorului ...
👩🏼🤝👩🏻 Contacte și calendar: Adăugați în lot contacte din e-mailurile selectate / Împărțiți un grup de contact în grupuri individuale / Eliminați mementouri de ziua de naștere ...
Peste 100 Caracteristici Așteaptă explorarea ta! Click aici pentru a descoperi mai multe.

