Cum se permite editarea în celulă în folderele Outlook?
Să presupunem că doriți să schimbați subiectul unui e-mail în dosarul de e-mail direct în Outlook, cum ați putea face acest lucru? Dacă ați activat fișierul Permiteți editarea în celulă opțiune pentru acest folder, o puteți realiza cu ușurință dând clic pe.
Permiteți editarea în celulă în folderele Outlook
- Automatizați e-mailurile cu Auto CC / BCC, Auto înainte prin reguli; trimite Răspuns automat (În afara biroului) fără a necesita un server de schimb...
- Primiți mementouri ca Avertisment BCC când răspundeți la toate în timp ce vă aflați în lista BCC și Amintiți-vă când lipsesc atașamentele pentru atașamente uitate...
- Îmbunătățiți eficiența e-mailului cu Răspunde (toate) cu atașamente, Adăugați automat salutul sau data și ora în semnătură sau subiect, Răspunde la mai multe e-mailuri...
- Simplificați e-mailurile cu Rechemare e-mailuri, Instrumente de atașare (Comprimați toate, Salvați automat toate...), Eliminați duplicatele, și Raport rapid...
 Permiteți editarea în celulă în folderele Outlook
Permiteți editarea în celulă în folderele Outlook
Pentru a edita direct un e-mail în dosarul de poștă electronică, puteți activa fișierul Permiteți editarea în celulă opțiune după cum urmează:
1. Selectați folderul în care doriți să permiteți editarea în celulă și faceți clic pe Vizualizare > Vizualizați setările. Vedeți captura de ecran:
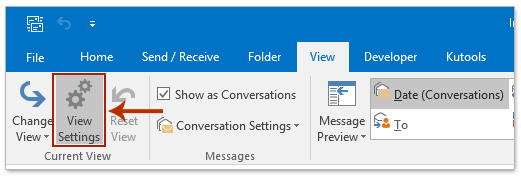
2. În caseta de dialog Setări avansate de vizualizare, faceți clic pe alte setări buton. Vedeți captura de ecran:

3. Acum apare caseta de dialog Alte setări, verificați Permiteți editarea în celulă și faceți clic pe OK butoane succesive pentru a închide ambele casete de dialog.
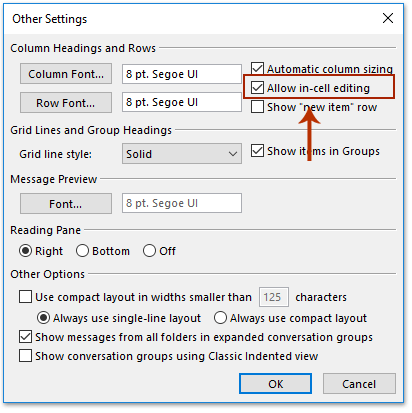
4. Acum reveniți la folder, vă rugăm să continuați să faceți clic Vizualizare > Panoul de citire > de pe pentru a opri panoul de citire. Vedeți captura de ecran:

De acum înainte, când faceți clic pe subiectul unui e-mail, veți vedea că subiectul este modificabil. Vedeți captura de ecran:

notițe: Se recomandă să dezactivați vizualizarea conversației (cu debifarea Afișați ca conversație opțiune pe Vizualizare tab) când editați în celulă într-un folder Outlook.
 Articole pe aceeaşi temă
Articole pe aceeaşi temă
Cele mai bune instrumente de productivitate de birou
Kutools pentru Outlook - Peste 100 de funcții puternice pentru a vă supraalimenta Outlook
🤖 AI Mail Assistant: E-mailuri profesionale instantanee cu magie AI--un singur clic pentru răspunsuri geniale, ton perfect, stăpânire în mai multe limbi. Transformați e-mailurile fără efort! ...
📧 Automatizare e-mail: În afara biroului (disponibil pentru POP și IMAP) / Programați trimiterea de e-mailuri / CC/BCC automat după reguli la trimiterea e-mailului / Redirecționare automată (Reguli avansate) / Adăugare automată felicitare / Împărțiți automat e-mailurile cu mai mulți destinatari în mesaje individuale ...
📨 Managementul e-mail: Amintește-ți cu ușurință e-mailurile / Blocați e-mailurile înșelătorii de către subiecți și alții / Ștergeți e-mailurile duplicate / Cautare Avansata / Consolidați foldere ...
📁 Atașamente Pro: Salvați în serie / Detașare lot / Compresă în loturi / Salvare automata / Detașare automată / Comprimare automată ...
🌟 Magia interfeței: 😊Mai multe emoji drăguțe și cool / Îmbunătățiți-vă productivitatea Outlook cu vizualizările cu file / Minimizați Outlook în loc să închideți ...
???? Minuni cu un singur clic: Răspundeți tuturor cu atașamentele primite / E-mailuri anti-phishing / 🕘Afișați fusul orar al expeditorului ...
👩🏼🤝👩🏻 Contacte și calendar: Adăugați în lot contacte din e-mailurile selectate / Împărțiți un grup de contact în grupuri individuale / Eliminați mementouri de ziua de naștere ...
Peste 100 Caracteristici Așteaptă explorarea ta! Click aici pentru a descoperi mai multe.

