Cum se creează o linie de semnătură Outlook în Word?
După cum știți, există un Linie de semnătură caracteristică în Word pentru a crea cu ușurință linia de semnătură. Este posibil să creați o semnătură Outlook cu această caracteristică linie de semnătură în Word? Acest articol va introduce două modalități de realizare.
Creați o linie de semnătură Outlook în Word
Creați o linie de semnătură Outlook fără X de mai sus în Word
- Automatizați e-mailurile cu Auto CC / BCC, Auto înainte prin reguli; trimite Răspuns automat (În afara biroului) fără a necesita un server de schimb...
- Primiți mementouri ca Avertisment BCC când răspundeți la toate în timp ce vă aflați în lista BCC și Amintiți-vă când lipsesc atașamentele pentru atașamente uitate...
- Îmbunătățiți eficiența e-mailului cu Răspunde (toate) cu atașamente, Adăugați automat salutul sau data și ora în semnătură sau subiect, Răspunde la mai multe e-mailuri...
- Simplificați e-mailurile cu Rechemare e-mailuri, Instrumente de atașare (Comprimați toate, Salvați automat toate...), Eliminați duplicatele, și Raport rapid...
 Creați o linie de semnătură Outlook în Word
Creați o linie de semnătură Outlook în Word
Pentru a crea o linie de semnătură Outlook în Word, procedați după cum urmează:
1. Creați un document Word gol, apoi faceți clic pe Insera > Linie de semnătură. Vedeți captura de ecran:
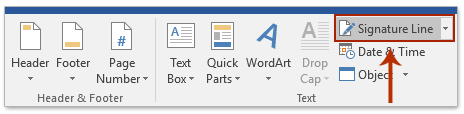
2. În fereastra de dialog Configurare semnătură de deschidere, vă rugăm (1) introduceți numele dvs. în prima casetă; (2) introduceți titlul în a doua casetă; (3) introduceți adresa de e-mail în a treia casetă; (4) verifică Afișați data semnului în linia de semnătură opțiune și (5) apasă pe OK buton. Vedeți captura de ecran:

3. Acum linia de semnătură este inserată în document. Vă rugăm să selectați linia de semnătură și să o copiați.

4. Lansați Outlook și faceți clic pe Acasă > Email nou pentru a crea un nou e-mail.
5. În noua fereastră Mesaj, faceți clic pe Insera > Semnătură > Semnături. Vedeți captura de ecran:

6. În caseta de dialog Semnături și articole de papetărie, faceți clic pe Nou pentru a deschide caseta de dialog Semnătură nouă, denumiți noua semnătură și faceți clic pe OK buton. Vedeți captura de ecran:

7. Acum este creată și selectată o nouă semnătură. Vă rugăm să mergeți la Editați semnătura caseta, lipiți linia de semnătură pe care ați copiat-o în Word, apoi faceți clic pe OK buton. Vedeți captura de ecran:
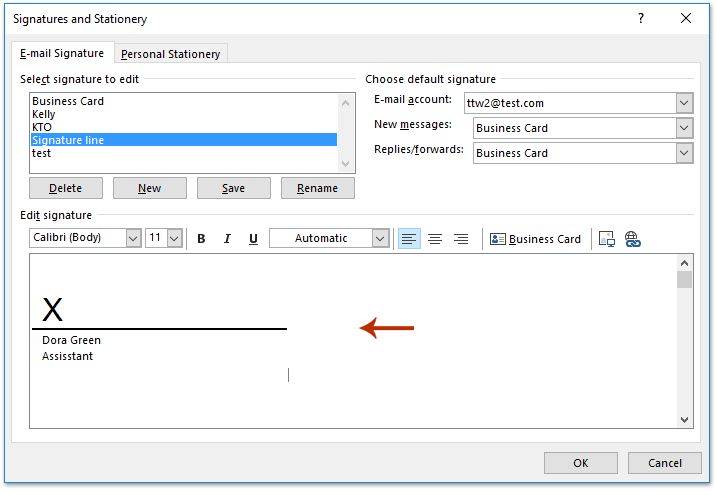
Până acum, ați creat o linie de semnătură Outlook prin caracteristica Linie de semnătură a Microsoft Word.
 Creați o linie de semnătură Outlook fără X de mai sus în Word
Creați o linie de semnătură Outlook fără X de mai sus în Word
După cum vedeți, există un X mare deasupra liniei de semnătură prin metoda de mai sus. Pentru a crea o linie de semnătură Outlook fără X mai sus în Word, procedați după cum urmează:
1. Creați un document Word nou, faceți clic pe Insera > Tabel, apoi selectați un tabel 1x2 în lista derulantă. Vedeți captura de ecran:
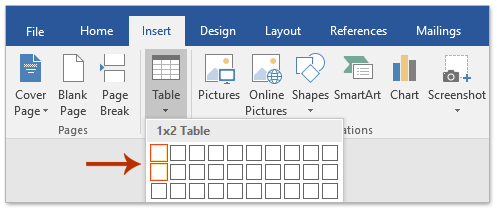
2. Acum este inserat un tabel 1x2, vă rugăm să introduceți numele și titlul în a doua celulă.
3. Faceți clic pe Inserare> Forme> Linie, apoi trageți o linie în mijlocul tabelului.
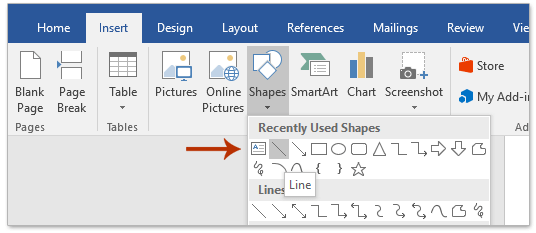
Acum veți obține un tabel cu o linie orizontală, după cum se arată în imaginea de mai jos:

4. Selectați tabelul și faceți clic pe Acasă > frontiere > Fara limita pentru a elimina toate chenarele de pe masă.

Până acum, ați creat o linie de semnătură fără X mai sus în Word. Vă rugăm să urmați aceiași pași pe care i-am introdus în prima metodă pentru a copia linia de semnătură într-o nouă semnătură Outlook.
 Articole pe aceeaşi temă
Articole pe aceeaşi temă
Adăugați pictograme de socializare într-o semnătură Outlook
Cele mai bune instrumente de productivitate de birou
Kutools pentru Outlook - Peste 100 de funcții puternice pentru a vă supraalimenta Outlook
🤖 AI Mail Assistant: E-mailuri profesionale instantanee cu magie AI--un singur clic pentru răspunsuri geniale, ton perfect, stăpânire în mai multe limbi. Transformați e-mailurile fără efort! ...
📧 Automatizare e-mail: În afara biroului (disponibil pentru POP și IMAP) / Programați trimiterea de e-mailuri / CC/BCC automat după reguli la trimiterea e-mailului / Redirecționare automată (Reguli avansate) / Adăugare automată felicitare / Împărțiți automat e-mailurile cu mai mulți destinatari în mesaje individuale ...
📨 Managementul e-mail: Amintește-ți cu ușurință e-mailurile / Blocați e-mailurile înșelătorii de către subiecți și alții / Ștergeți e-mailurile duplicate / Cautare Avansata / Consolidați foldere ...
📁 Atașamente Pro: Salvați în serie / Detașare lot / Compresă în loturi / Salvare automata / Detașare automată / Comprimare automată ...
🌟 Magia interfeței: 😊Mai multe emoji drăguțe și cool / Îmbunătățiți-vă productivitatea Outlook cu vizualizările cu file / Minimizați Outlook în loc să închideți ...
???? Minuni cu un singur clic: Răspundeți tuturor cu atașamentele primite / E-mailuri anti-phishing / 🕘Afișați fusul orar al expeditorului ...
👩🏼🤝👩🏻 Contacte și calendar: Adăugați în lot contacte din e-mailurile selectate / Împărțiți un grup de contact în grupuri individuale / Eliminați mementouri de ziua de naștere ...
Peste 100 Caracteristici Așteaptă explorarea ta! Click aici pentru a descoperi mai multe.


