Cum se adaugă o întâlnire la două / mai multe calendare în Outlook?
În general, o nouă întâlnire va fi salvată în calendarul care se deschide în prezent în Outlook. Dar acum, doriți să salvați o întâlnire în propriul dvs. calendar și în calendarul public, aveți vreo idee? Acest articol va introduce două soluții pentru a adăuga cu ușurință o întâlnire în două sau mai multe calendare.
- Adăugați o întâlnire la două calendare cu funcția Copiere în Calendarul meu
- Adăugați o întâlnire la două / mai multe calendare cu taste rapide
Adăugați o întâlnire la două calendare cu funcția Copiere în Calendarul meu
Dacă aveți de gând să adăugați o întâlnire în calendarul implicit și un alt calendar non-implicit, puteți aplica Copiați în Calendarul meu pentru a o realiza cu ușurință.
1. În Calendar vizualizare, deschideți calendarul non-implicit la care veți adăuga programarea și faceți clic pe Acasă > Programare noua pentru a crea o nouă întâlnire.
2. Acum se deschide fereastra Programare. Compuneți întâlnirea după cum doriți și salvați întâlnirea apăsând Ctrl + S simultan (sau făcând clic pe butonul Economisiți Butonul de pe Bara de instrumente pentru acces rapid).
3. Continuați să faceți clic Numire > Copiați în Calendarul meu.
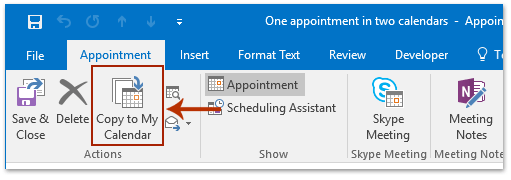
Și acum noua întâlnire a fost adăugată în calendarul de deschidere curent și calendarul implicit. Vedeți captura de ecran:

notițe: Dacă ați creat deja programarea în calendarul non-implicit, faceți dublu clic pentru ao deschide, apoi faceți clic pe Numire > Copiați în Calendarul meu pentru a-l adăuga la calendarul implicit.
Redirecționați automat fiecare e-mail către destinatarul specificat în Outlook
În general vorbind, putem seta o regulă pentru a redirecționa automat e-mailurile către destinatarii specificați, cum ar fi un alt cont de e-mail, Gmail sau colegii dvs. etc. Dar, știm că va dura mult timp pentru a configura o regulă personalizată în Outlook. Acum, introducem Kutools pentru Outlook (Automat) Înainte , care poate seta o regulă de redirecționare automată numai cu câteva clicuri.

Adăugați o întâlnire la două / mai multe calendare cu taste rapide
Dacă doriți să adăugați o întâlnire la două sau mai multe calendare non-implicite, puteți să o faceți cu ajutorul Ctrl cheie.
1. În Calendar vizualizați, creați o nouă întâlnire, salvați-o și închideți-o sau faceți clic pentru a selecta o întâlnire existentă.
2. Ținând cont Ctrl tasta, glisați și fixați întâlnirea selectată până când calendarul de destinație este evidențiat pe Panou de navigare. Vedeți captura de ecran:
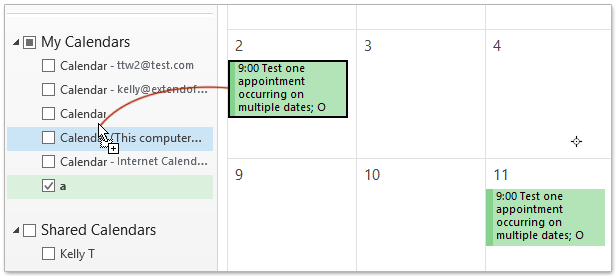
Acum programarea a fost deja copiată în calendarul de destinație, așa cum se arată în imaginea de mai jos.
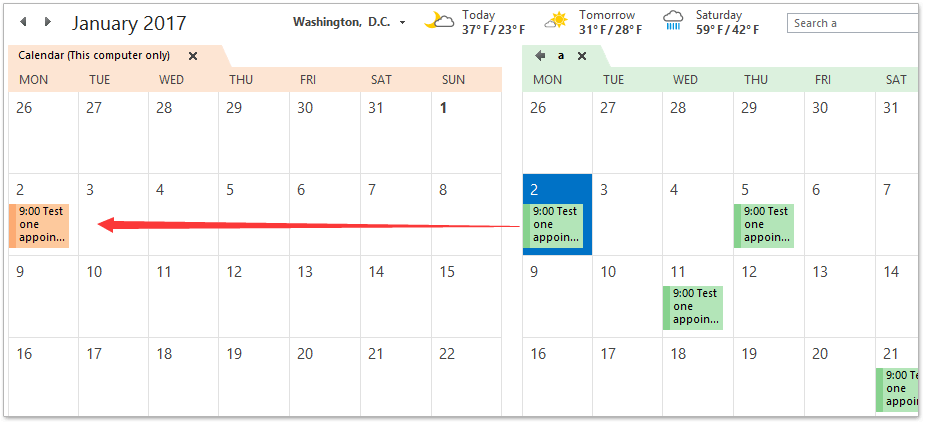
3. Repetați pasul 2 de mai sus pentru a copia întâlnirea pe alte calendare după cum aveți nevoie.
Articole pe aceeaşi temă
Mutați întâlnirea / întâlnirea recurentă la un alt calendar din Outlook
Creați o întâlnire care are loc la mai multe date în Outlook
Cele mai bune instrumente de productivitate de birou
Kutools pentru Outlook - Peste 100 de funcții puternice pentru a vă supraalimenta Outlook
🤖 AI Mail Assistant: E-mailuri profesionale instantanee cu magie AI--un singur clic pentru răspunsuri geniale, ton perfect, stăpânire în mai multe limbi. Transformați e-mailurile fără efort! ...
📧 Automatizare e-mail: În afara biroului (disponibil pentru POP și IMAP) / Programați trimiterea de e-mailuri / CC/BCC automat după reguli la trimiterea e-mailului / Redirecționare automată (Reguli avansate) / Adăugare automată felicitare / Împărțiți automat e-mailurile cu mai mulți destinatari în mesaje individuale ...
📨 Managementul e-mail: Amintește-ți cu ușurință e-mailurile / Blocați e-mailurile înșelătorii de către subiecți și alții / Ștergeți e-mailurile duplicate / Cautare Avansata / Consolidați foldere ...
📁 Atașamente Pro: Salvați în serie / Detașare lot / Compresă în loturi / Salvare automata / Detașare automată / Comprimare automată ...
🌟 Magia interfeței: 😊Mai multe emoji drăguțe și cool / Îmbunătățiți-vă productivitatea Outlook cu vizualizările cu file / Minimizați Outlook în loc să închideți ...
???? Minuni cu un singur clic: Răspundeți tuturor cu atașamentele primite / E-mailuri anti-phishing / 🕘Afișați fusul orar al expeditorului ...
👩🏼🤝👩🏻 Contacte și calendar: Adăugați în lot contacte din e-mailurile selectate / Împărțiți un grup de contact în grupuri individuale / Eliminați mementouri de ziua de naștere ...
Peste 100 Caracteristici Așteaptă explorarea ta! Click aici pentru a descoperi mai multe.

