Cum se anulează ștergerea (recuperarea) e-mailurilor șterse din Outlook?
De exemplu, ați eliminat multe e-mailuri dintr-un folder de poștă electronică în Outlook, dar acum doriți să le recuperați, așa cum ați putea anula ștergerea? Există mai multe soluții pentru dvs.:
- Anulați ștergerea e-mailurilor prin glisare și plasare
- Anulați ștergerea e-mailurilor prin funcția Mutare
- Anulați ștergerea e-mailurilor pe care le-ați șters definitiv
Anulați ștergerea e-mailurilor prin glisare și plasare
Puteți anula ștergerea cu ușurință trăgând e-mailurile din Elemente sterse folder și căutarea în folderul original în Outlook.
Faceți clic pentru a deschide fișierul Elemente sterse din panoul de navigare, trageți e-mailul șters și fixați-l în folderul original. Vedeți captura de ecran:
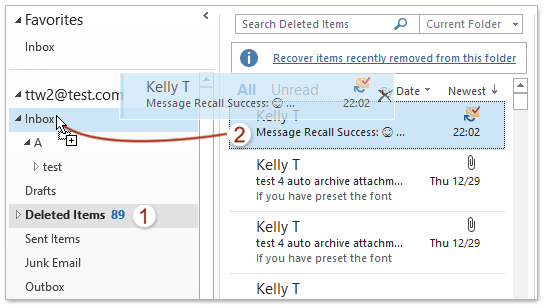
Salvați în lot mai multe e-mailuri pe hard disk ca fișiere text / PDF / HTML / CSV în Outlook
În mod normal, putem exporta / salva un mesaj de e-mail ca fișier text cu caracteristica Salvare ca în Outlook. Dar, pentru salvarea / exportarea mai multor e-mailuri în fișiere text individuale, trebuie să gestionați manual fiecare mesaj unul câte unul. Consumă timp! Plictisitor! Acum, Kutools pentru Outlook Salvare în bloc funcția vă poate ajuta să salvați rapid mai multe mesaje de e-mail în fișiere text individuale, fișiere PDF, fișiere HTML etc., cu un singur clic!

Anulați ștergerea e-mailurilor prin funcția Mutare
Puteți aplica, de asemenea Muta caracteristică pentru a anula ștergerea e-mailurilor în Outlook. Vă rugăm să faceți următoarele:
1. Deschide Elemente sterse din panoul de navigare, faceți clic dreapta pe e-mailul specificat pe care îl veți anula ștergerea și selectați Muta > Alte Folder din meniul contextual. Vedeți captura de ecran:
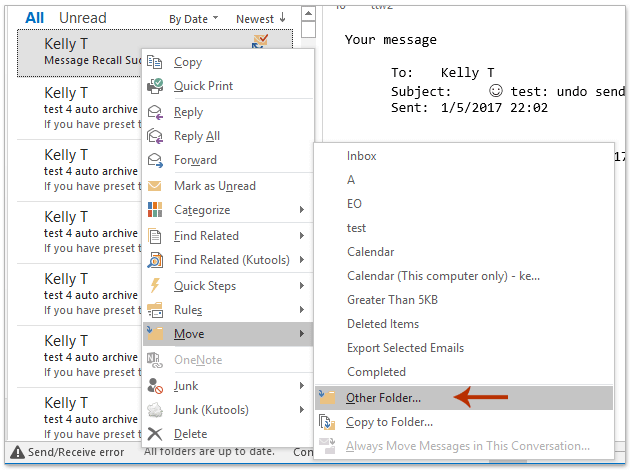
note:
(1) Dacă dosarul original al e-mailului specificat (luați Primite de exemplu) este listat în meniul contextual, vă rugăm să faceți clic pe Muta > Primite direct.
(2) De asemenea, puteți selecta e-mailul specificat și apoi apăsați Ctrl + Schimba + V tastele împreună pentru a muta e-mailul în alt folder.
2. În dialogul Mutare articole, selectați folderul original al e-mailului specificat și faceți clic pe OK buton. Vedeți captura de ecran:
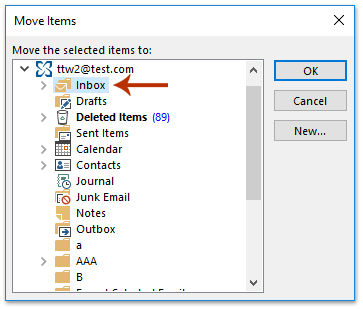
Și acum e-mailul șters specificat este recuperat și mutat în dosarul său original.
Anulați ștergerea e-mailurilor pe care le-ați șters definitiv
Dacă ați șters definitiv e-mailul apăsând Schimba + Șterge simultan sau le-a șters din Ștergeți elementele din nou, nu veți afla e-mailul șters specificat în Elemente sterse folder mai mult. În această situație, puteți anula ștergerea prin Recuperează articolele șterse caracteristică în Outlook.
1. clic Dosar > Recuperați articolele șterse pentru a deschide caseta de dialog Recuperare articole șterse.
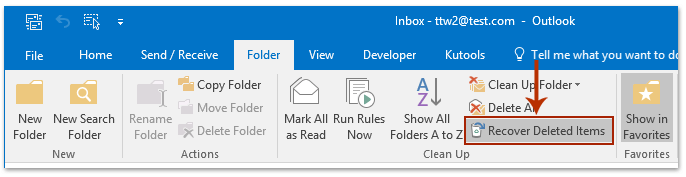
2. În dialogul Recuperare articole șterse, selectați e-mailul specificat pe care îl veți anula ștergerea și faceți clic pe OK butonul sau ![]() ( Recuperați elementele selectate buton). Vedeți captura de ecran:
( Recuperați elementele selectate buton). Vedeți captura de ecran:
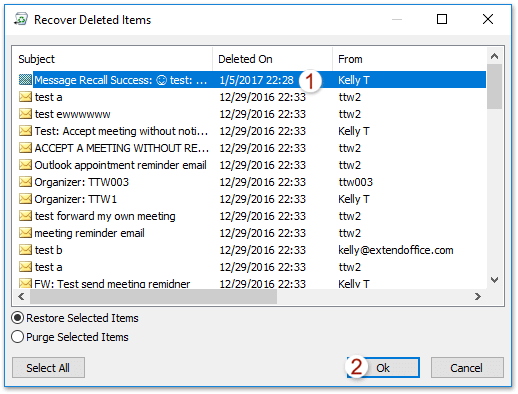
notițe: În mod implicit, aceste e-mailuri șterse definitiv sunt sortate după data ștearsă în ordine crescătoare, iar e-mailul pe care l-ați șters definitiv acum este plasat în partea de jos a listei. Și puteți inversa cu ușurință sortarea făcând clic pe Șters pe numele coloanei.
Articole pe aceeaşi temă
Ștergeți e-mailurile ocolind folderul coș de gunoi în Outlook
Ștergeți mai multe / toate e-mailurile dintr-un folder Outlook
Cele mai bune instrumente de productivitate de birou
Kutools pentru Outlook - Peste 100 de funcții puternice pentru a vă supraalimenta Outlook
🤖 AI Mail Assistant: E-mailuri profesionale instantanee cu magie AI--un singur clic pentru răspunsuri geniale, ton perfect, stăpânire în mai multe limbi. Transformați e-mailurile fără efort! ...
📧 Automatizare e-mail: În afara biroului (disponibil pentru POP și IMAP) / Programați trimiterea de e-mailuri / CC/BCC automat după reguli la trimiterea e-mailului / Redirecționare automată (Reguli avansate) / Adăugare automată felicitare / Împărțiți automat e-mailurile cu mai mulți destinatari în mesaje individuale ...
📨 Managementul e-mail: Amintește-ți cu ușurință e-mailurile / Blocați e-mailurile înșelătorii de către subiecți și alții / Ștergeți e-mailurile duplicate / Cautare Avansata / Consolidați foldere ...
📁 Atașamente Pro: Salvați în serie / Detașare lot / Compresă în loturi / Salvare automata / Detașare automată / Comprimare automată ...
🌟 Magia interfeței: 😊Mai multe emoji drăguțe și cool / Îmbunătățiți-vă productivitatea Outlook cu vizualizările cu file / Minimizați Outlook în loc să închideți ...
???? Minuni cu un singur clic: Răspundeți tuturor cu atașamentele primite / E-mailuri anti-phishing / 🕘Afișați fusul orar al expeditorului ...
👩🏼🤝👩🏻 Contacte și calendar: Adăugați în lot contacte din e-mailurile selectate / Împărțiți un grup de contact în grupuri individuale / Eliminați mementouri de ziua de naștere ...
Peste 100 Caracteristici Așteaptă explorarea ta! Click aici pentru a descoperi mai multe.

