Cum se adaugă contul Gmail în Outlook folosind Imap?
În acest articol, voi vorbi despre cum să adăugați contul Gmail la Outlook utilizând serverul Imap.
Adăugați un cont Gmail în Outlook utilizând Imap
Adăugați un cont Gmail în Outlook utilizând Imap
Următorii pași vă pot ajuta să adăugați un cont Gmail la Outlook, vă rugăm să procedați astfel:
1. Mai întâi, ar trebui să accesați contul Gmail pentru a modifica unele setări; în contul Gmail, faceți clic pe setări cont pictogramă, apoi alegeți setări cont din meniul derulant, vezi captura de ecran:
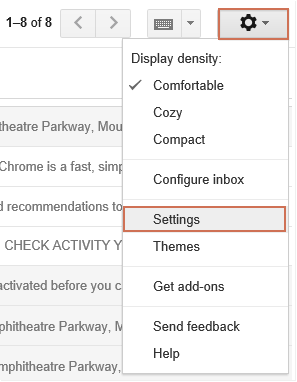
2. Pe setări cont ecran, vă rugăm să efectuați următoarele operații:
(1.) Faceți clic pe Redirecționarea și POP / IMAP filă;
(2.) Verificați Activați IMAP opțiune;
(3.) Faceți clic pe Salvaţi Modificările butonul din partea dreaptă jos.
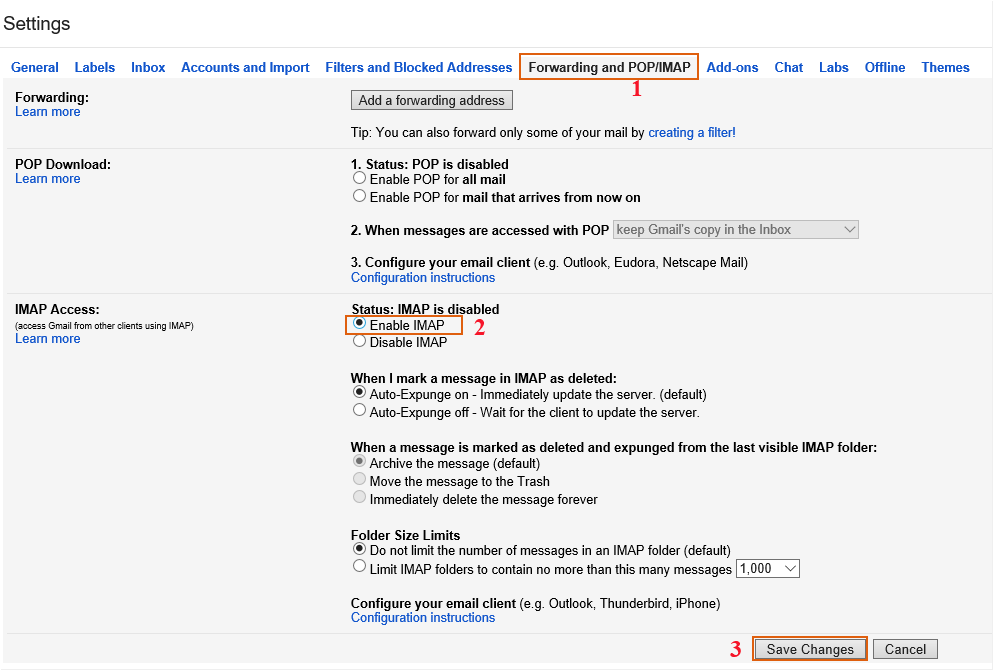
3. După modificarea setărilor din contul Gmail, puteți adăuga contul în Outlook. Vă rugăm să faceți clic pe Fișier > Informație > adăugaţi un cont, vezi captura de ecran:
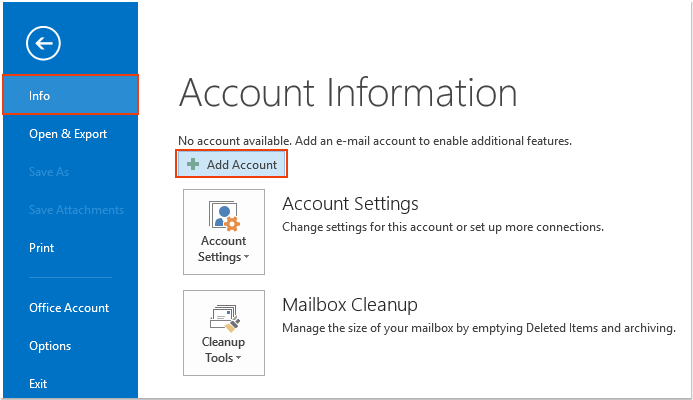
4. În adăugaţi un cont caseta de dialog, alegeți Configurare manuală sau tipuri suplimentare de severitate opțiunea , vezi captura de ecran:
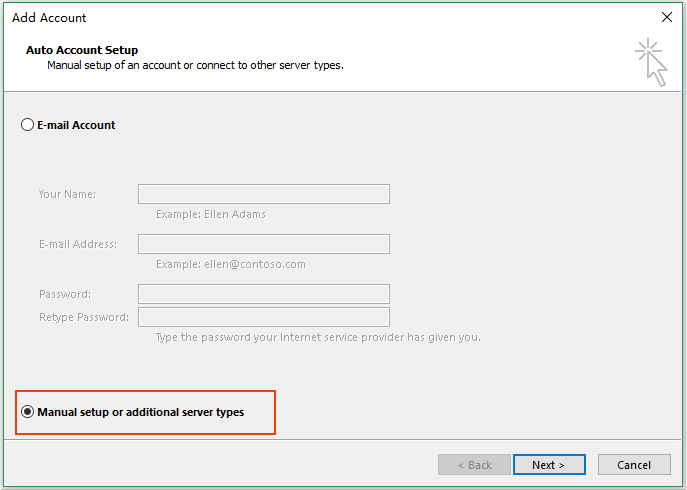
5. Clic Pagina Următoare → și selectați POP sau IMAP opțiune, vezi captura de ecran:
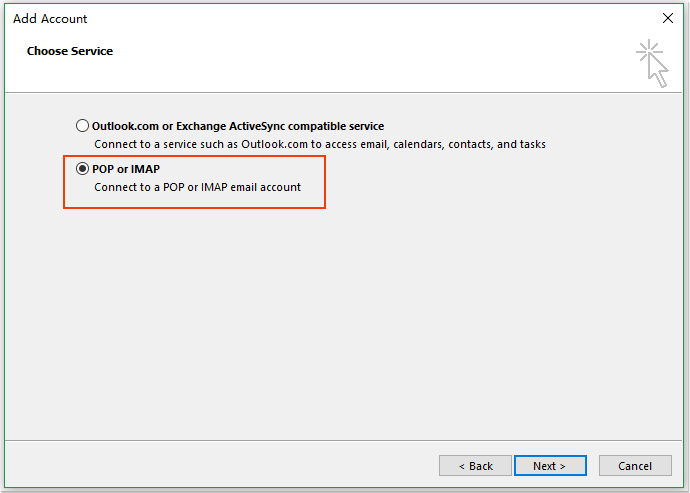
6. Continuați să faceți clic Pagina Următoare → , în butonul Setările contului POP și IMAP secțiunea, vă rugăm să efectuați următoarele operații:
(1.) Introduceți numele contului și adresa de e-mail;
(2.) Selectați IMAP de la Tip de cont lista derulantă și intrare imap.googlemail.com în Server de mail primit caseta de text, apoi introduceți smtp.googlemail.com în Server de mail trimis casetă de text;
(3.) Apoi, introduceți numele de utilizator și parola contului dvs. Gmail;
(4.) În cele din urmă, faceți clic pe Mai multe setări butonul.

7. În popping out Setări E-mail Internet casetă de dialog, faceți clic pe Server de ieșire și verificați Serverul meu de ieșire (SMTP) necesită autentificare și Folosiți aceleași setări ca serverul meu de intrare opțiuni, vezi captura de ecran:
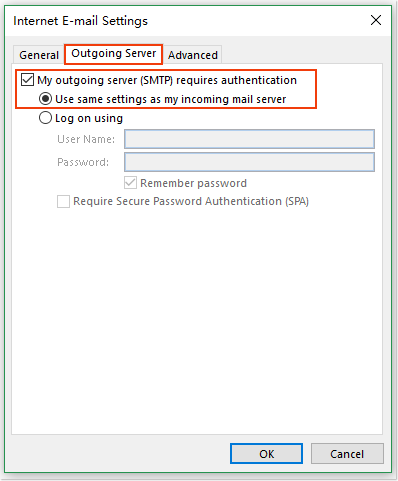
8. Apoi apasa Avansat filă încă în Setări E-mail Internet caseta de dialog, introduceți următoarele informații în fiecare casetă de text:
(1.) Server de intrare: 993
(2.) Utilizați următorul tip de conexiune criptată: SSL
(3.) Server de ieșire: 587
(4.) Utilizați următorul tip de conexiune criptată: TLS
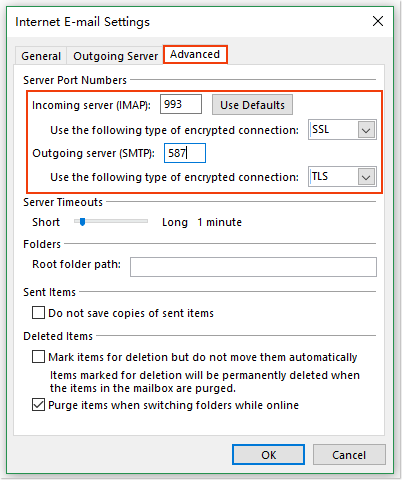
notițe: Trebuie să selectați tipul de conexiune criptată pentru serverul de ieșire TLS înainte de a introduce numărul de port 587. Sau numărul portului va reveni la portul 25 când schimbați tipul de conexiune criptată.
9. Apoi apasa OK a închide euSetări e-mail nternet caseta de dialog, faceți clic pe Pagina Următoare → buton în adăugaţi un cont dialog, apoi a Testați setările contului caseta de dialog este afișată, după finalizarea testului, faceți clic pe Închide buton, vezi captura de ecran:
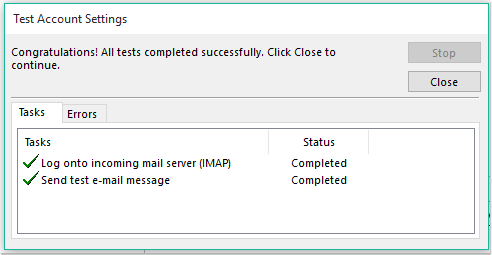
10. Și apoi puteți vedea un ecran care spune „Ești gata!”. Clic finalizarea pentru a o închide.
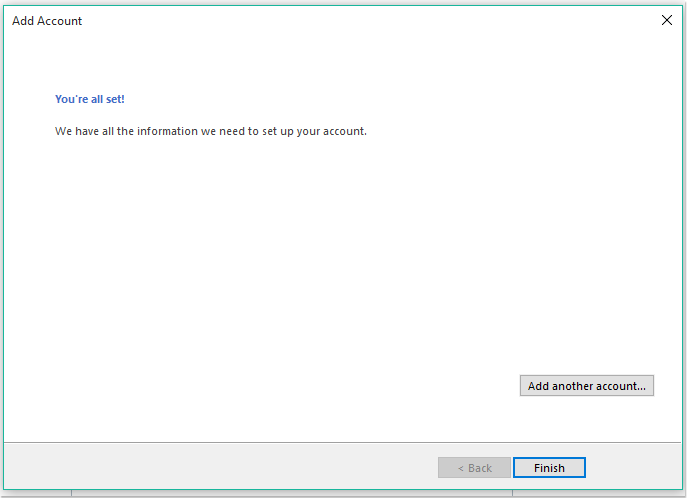
11. Acum, contul dvs. Gmail a fost adăugat în Outlook.
Cele mai bune instrumente de productivitate de birou
Kutools pentru Outlook - Peste 100 de funcții puternice pentru a vă supraalimenta Outlook
🤖 AI Mail Assistant: E-mailuri profesionale instantanee cu magie AI--un singur clic pentru răspunsuri geniale, ton perfect, stăpânire în mai multe limbi. Transformați e-mailurile fără efort! ...
📧 Automatizare e-mail: În afara biroului (disponibil pentru POP și IMAP) / Programați trimiterea de e-mailuri / CC/BCC automat după reguli la trimiterea e-mailului / Redirecționare automată (Reguli avansate) / Adăugare automată felicitare / Împărțiți automat e-mailurile cu mai mulți destinatari în mesaje individuale ...
📨 Managementul e-mail: Amintește-ți cu ușurință e-mailurile / Blocați e-mailurile înșelătorii de către subiecți și alții / Ștergeți e-mailurile duplicate / Cautare Avansata / Consolidați foldere ...
📁 Atașamente Pro: Salvați în serie / Detașare lot / Compresă în loturi / Salvare automata / Detașare automată / Comprimare automată ...
🌟 Magia interfeței: 😊Mai multe emoji drăguțe și cool / Îmbunătățiți-vă productivitatea Outlook cu vizualizările cu file / Minimizați Outlook în loc să închideți ...
???? Minuni cu un singur clic: Răspundeți tuturor cu atașamentele primite / E-mailuri anti-phishing / 🕘Afișați fusul orar al expeditorului ...
👩🏼🤝👩🏻 Contacte și calendar: Adăugați în lot contacte din e-mailurile selectate / Împărțiți un grup de contact în grupuri individuale / Eliminați mementouri de ziua de naștere ...
Peste 100 Caracteristici Așteaptă explorarea ta! Click aici pentru a descoperi mai multe.

