Cum să listezi toate numele atașamentelor în corpul mesajului atunci când compui e-mail în Outlook?
Există vreo modalitate bună de a insera toate numele atașamentelor în corpul mesajului atunci când compunem un e-mail în Outlook? În acest articol, voi vorbi despre cum să rezolvați acest job în Outlook.
Enumerați toate numele atașamentelor în corpul mesajului atunci când compuneți e-mail cu cod VBA
Enumerați toate numele atașamentelor în corpul mesajului atunci când compuneți e-mail cu cod VBA
Vă rugăm să parcurgeți pașii următori pentru a finaliza această sarcină:
1. Țineți apăsat butonul ALT + F11 tastele pentru a deschide Microsoft Visual Basic pentru aplicații fereastră.
2. În Microsoft Visual Basic pentru aplicații fereastră, faceți dublu clic Această sesiune Outlook de la Project1 (VbaProject.OTM) pentru a deschide modul, apoi copiați și lipiți următorul cod în modulul gol.
Cod VBA: enumerați toate numele atașamentelor în corpul mesajului:
Private Sub Application_ItemSend(ByVal Item As Object, Cancel As Boolean)
Dim xMailItem As MailItem
If Item.Class = olMail Then
Set xMailItem = Item
If xMailItem.Attachments.Count > 0 Then
AddAttachmentNamesToBody
End If
End If
End Sub

3. Apoi continuați să faceți clic Insera > Module, copiați și lipiți codul de mai jos în modulul gol deschis, vedeți captura de ecran:
Cod VBA: enumerați toate numele atașamentelor în corpul mesajului:
Public Sub AddAttachmentNamesToBody()
Dim xMailItem As MailItem
Dim xAttachment As Attachment
Dim xFileName As String
Dim xInspector As Outlook.Inspector
Dim xDoc As Word.Document
Dim xWdSelection As Word.Selection
On Error Resume Next
Set xMailItem = Outlook.ActiveInspector.CurrentItem
If xMailItem.Attachments.Count = 0 Then
Exit Sub
End If
xFileName = ""
For Each xAttachment In xMailItem.Attachments
If xFileName = "" Then
xFileName = " <" & xAttachment.FileName & "> "
Else
xFileName = xFileName & vbCrLf & " <" & xAttachment.FileName & "> "
End If
Next xAttachment
Set xInspector = Outlook.Application.ActiveInspector()
Set xDoc = xInspector.WordEditor
Set xWdSelection = xDoc.Application.Selection
xWdSelection.HomeKey Unit:=wdStory
xWdSelection.InsertBefore "Attachments: " & vbCrLf & xFileName & vbCrLf & vbCrLf
Set xMailItem = Nothing
End Sub

4. Apoi faceți clic pe Instrumente > Referinte în Microsoft Visual Basic pentru aplicații fereastră, în fereastra ieșită Referințe-Proiect1 casetă de dialog, bifați Biblioteca de obiecte Microsoft Word opțiune de la Referințe disponibile casetă listă, vezi captura de ecran:
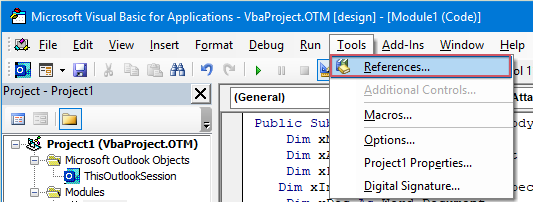 |
 |
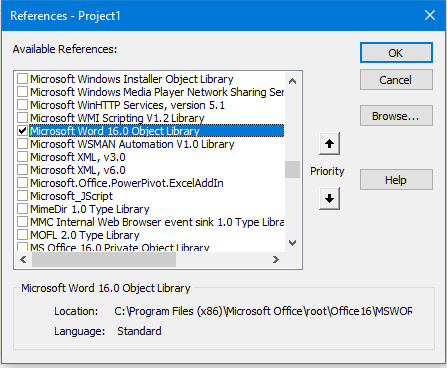 |
5. Clic OK pentru a ieși din caseta de dialog, ar trebui să adăugați butonul macro în Bara de instrumente pentru acces rapid. În nou Mesaj fereastra, alege Mai multe comenzi de la Personalizați bara de instrumente cu acces rapid derulează, vezi captura de ecran:

6. În Opțiuni Outlook caseta de dialog, efectuați următoarele operații:
(1.) Selectați Macrocomenzi de la Alegeți comenzi de la lista verticală;
(2.) Faceți clic pe numele macro pe care l-ați inserat chiar acum;
(3.) Și apoi faceți clic pe Adăuga pentru a adăuga macro-ul în Personalizați bara de instrumente cu acces rapid.

7. Apoi apasa OK pentru a închide caseta de dialog, acum, butonul macro a fost introdus în Bara de instrumente pentru acces rapid, vezi captura de ecran:

8. Acum, când creați un mesaj nou și faceți clic pe butonul macro, numele atașamentelor vor fi inserate deasupra corpului mesajului, după cum se arată în următoarea captură de ecran:

Listează toate numele atașamentelor în corpul mesajului atunci când compui e-mail cu o funcție simplă
Poate că codul de mai sus este atât de dificil de aplicat, dacă aveți Kutools pentru Outlook, Cu său Copiați numele caracteristică, puteți copia rapid numele atașamentelor unui mesaj și le puteți lipi oriunde aveți nevoie.
După instalare Kutools pentru Outlook, vă rugăm să faceți acest lucru:
1. Mai întâi, vă rugăm să creați noul e-mail de care aveți nevoie, apoi faceți clic Kutools > Copiați numele în nou Mesaj fereastră, vezi captura de ecran:
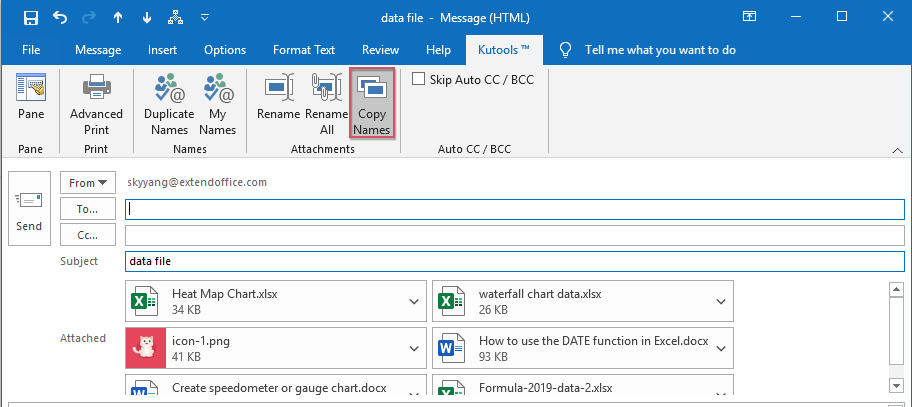
2. Și apoi, va apărea o casetă de prompt pentru a vă reaminti că numele atașamentelor au fost copiate în clipboard, a se vedea captura de ecran:

3. Acum, trebuie doar să apăsați Ctrl + V tastele împreună pentru a lipi numele atașamentelor în corpul mesajului de care aveți nevoie, consultați captura de ecran:
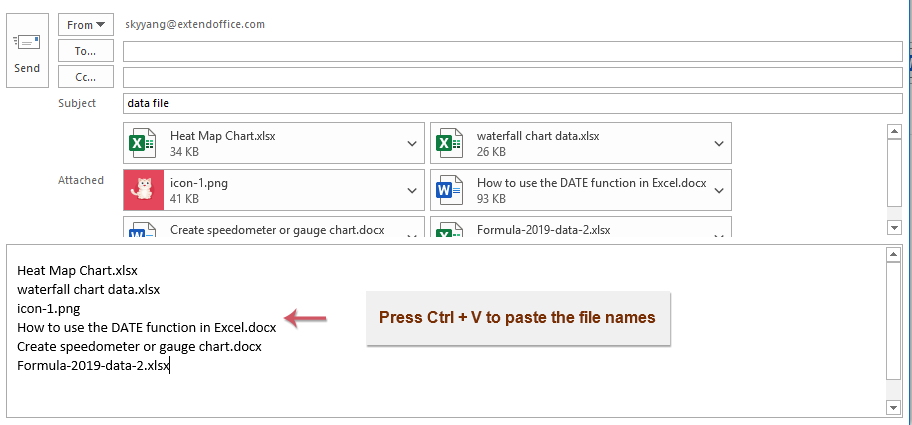
Mai multe articole relative:
- Răspundeți tuturor cu atașamente originale în Outlook
- În mod normal, atunci când aplicați funcția Răspundeți tuturor pentru a răspunde mesajului la toți destinatarii din Outlook, atașamentele originale se vor pierde automat. Este posibil să atașați atașamente originale atunci când răspundeți la toate în Outlook?
- Descărcați / Salvați atașamente din Outlook într-un anumit folder
- În general, puteți salva toate atașamentele unui e-mail făcând clic pe Atașamente> Salvați toate atașamentele în Outlook. Dar, dacă trebuie să salvați toate atașamentele din toate e-mailurile primite și primirea e-mailurilor, vreun ideal? Acest articol va introduce două soluții pentru a descărca automat atașamente din Outlook într-un anumit folder.
- Modificați locația implicită de salvare a atașamentului în Outlook
- V-ați săturat să găsiți locația atașamentului pe care ați specificat-o de fiecare dată când lansați Outlook? În acest tutorial, vă vom arăta cum să modificați locația implicită a atașamentului. După aceea, folderul specificat pentru salvarea atașamentelor va fi deschis automat de fiecare dată când salvați atașamentele, chiar dacă reporniți Outlook.
- Eliminați toate atașamentele din e-mail în Outlook
- În mod normal, când previzualizați un e-mail, puteți șterge un atașament făcând clic dreapta și selectând elementul Eliminare atașament. Uneori pot fi multe atașamente într-un mesaj de e-mail și va fi obositor să le eliminați unul câte unul. Aici vă aranjăm cu două trucuri ușoare pentru a elimina toate atașamentele dintr-un singur e-mail și pentru a elimina toate atașamentele din mai multe e-mailuri și în Outlook.
Cele mai bune instrumente de productivitate de birou
Kutools pentru Outlook - Peste 100 de funcții puternice pentru a vă supraalimenta Outlook
🤖 AI Mail Assistant: E-mailuri profesionale instantanee cu magie AI--un singur clic pentru răspunsuri geniale, ton perfect, stăpânire în mai multe limbi. Transformați e-mailurile fără efort! ...
📧 Automatizare e-mail: În afara biroului (disponibil pentru POP și IMAP) / Programați trimiterea de e-mailuri / CC/BCC automat după reguli la trimiterea e-mailului / Redirecționare automată (Reguli avansate) / Adăugare automată felicitare / Împărțiți automat e-mailurile cu mai mulți destinatari în mesaje individuale ...
📨 Managementul e-mail: Amintește-ți cu ușurință e-mailurile / Blocați e-mailurile înșelătorii de către subiecți și alții / Ștergeți e-mailurile duplicate / Cautare Avansata / Consolidați foldere ...
📁 Atașamente Pro: Salvați în serie / Detașare lot / Compresă în loturi / Salvare automata / Detașare automată / Comprimare automată ...
🌟 Magia interfeței: 😊Mai multe emoji drăguțe și cool / Îmbunătățiți-vă productivitatea Outlook cu vizualizările cu file / Minimizați Outlook în loc să închideți ...
???? Minuni cu un singur clic: Răspundeți tuturor cu atașamentele primite / E-mailuri anti-phishing / 🕘Afișați fusul orar al expeditorului ...
👩🏼🤝👩🏻 Contacte și calendar: Adăugați în lot contacte din e-mailurile selectate / Împărțiți un grup de contact în grupuri individuale / Eliminați mementouri de ziua de naștere ...
Peste 100 Caracteristici Așteaptă explorarea ta! Click aici pentru a descoperi mai multe.

