Cum se salvează atașamentele fără a deschide e-mailul în Outlook?
Este posibil să fie necesar să salvați atașamente de pe e-mailurile primite pe discurile computerului. Este ușor să salvați un atașament sau toate atașamentele dintr-un mesaj de e-mail, dar cum să salvați atașamente din mai multe e-mailuri simultan? În mod normal, trebuie să deschideți în mod repetat e-mailurile și să salvați atașamentele. Există trucuri pentru a scăpa de operațiunile repetate? Aici metodele din acest tutorial vă pot ajuta.
Salvați atașamentele de la unul sau mai multe e-mailuri fără a deschide cu codul VBA
Salvați atașamente de la unul sau mai multe e-mailuri fără a deschide cu un instrument uimitor
Salvați atașamentele de la unul sau mai multe e-mailuri fără a deschide cu codul VBA
Codul VBA de mai jos vă poate ajuta să salvați atașamente de la unul sau mai multe e-mailuri în același timp, fără a deschide e-mailurile în Outlook. Vă rugăm să faceți următoarele.
1. Selectați un e-mail sau mai multe e-mailuri pe care le veți salva atașamentele, apăsați pe Alt + F11 tastele pentru a deschide Microsoft Visual Basic pentru aplicații fereastră.
2. Extindeți Obiecte Microsoft Outlook folder, faceți dublu clic pe Această sesiune Outlook pentru a deschide Cod fereastră, apoi copiați codul VBA de mai jos în ea.
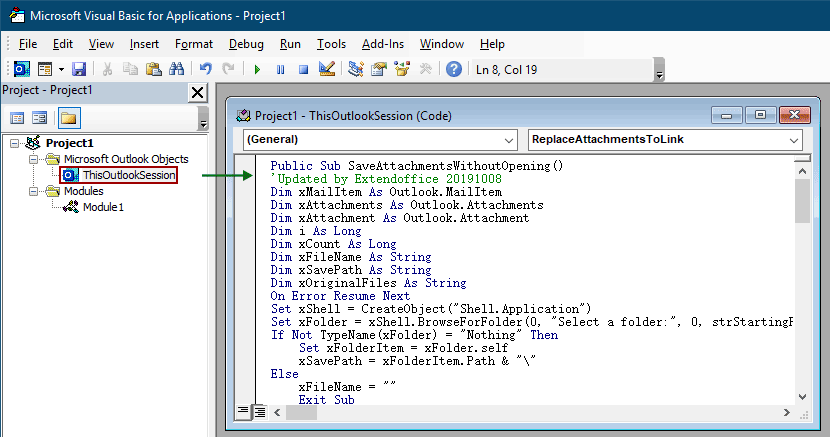
Cod VBA: Salvați atașamentele fără a deschide e-mailurile
Public Sub SaveAttachmentsWithoutOpening()
'Updated by Extendoffice 20191008
Dim xMailItem As Outlook.MailItem
Dim xAttachments As Outlook.Attachments
Dim xAttachment As Outlook.Attachment
Dim i As Long
Dim xCount As Long
Dim xFileName As String
Dim xSavePath As String
Dim xOriginalFiles As String
On Error Resume Next
Set xShell = CreateObject("Shell.Application")
Set xFolder = xShell.BrowseForFolder(0, "Select a folder:", 0, strStartingFolder)
If Not TypeName(xFolder) = "Nothing" Then
Set xFolderItem = xFolder.self
xSavePath = xFolderItem.Path & "\"
Else
xFileName = ""
Exit Sub
End If
For Each xMailItem In Outlook.ActiveExplorer.Selection
Set xAttachments = xMailItem.Attachments
xCount = xAttachments.Count
xOriginalFiles = ""
If xCount > 0 Then
For i = xCount To 1 Step -1
Set xAttachment = xAttachments.Item(i)
If IsEmbeddedAttachment(xAttachment) = False Then
xFileName = xSavePath & xAttachment.FileName
xAttachment.SaveAsFile xFileName
xAttachment.Delete
If xMailItem.BodyFormat <> olFormatHTML Then
xOriginalFiles = xOriginalFiles & vbCrLf & "file://" & xFileName
Else
xOriginalFiles = xOriginalFiles & "<br>" & "<a href='file://" & xFileName & "'>" & xFileName & "</a>"
End If
End If
Next i
If xMailItem.BodyFormat <> olFormatHTML Then
xMailItem.Body = "The file(s) were saved to " & xOriginalFiles & vbCrLf & vbCrLf & xMailItem.Body
Else
xMailItem.HTMLBody = "<p>" & "The file(s) were saved to " & xOriginalFiles & "</p>" & xMailItem.HTMLBody
End If
xMailItem.Save
End If
Next
Set xAttachments = Nothing
Set xMailItem = Nothing
End Sub
Function IsEmbeddedAttachment(Attach As Attachment)
Dim xItem As MailItem
Dim xCid As String
Dim xID As String
Dim xHtml As String
On Error Resume Next
IsEmbeddedAttachment = False
Set xItem = Attach.Parent
If xItem.BodyFormat <> olFormatHTML Then Exit Function
xCid = ""
xCid = Attach.PropertyAccessor.GetProperty("http://schemas.microsoft.com/mapi/proptag/0x3712001F")
If xCid <> "" Then
xHtml = xItem.HTMLBody
xID = "cid:" & xCid
If InStr(xHtml, xID) > 0 Then
IsEmbeddedAttachment = True
End If
End If
End Function4. apasă pe F5 tasta pentru a rula codul. Apoi o BrowseForFolder fereastra apare, vă rugăm să selectați un folder pentru a salva atașamentele, apoi faceți clic pe OK butonul.
Apoi toate atașamentele din e-mailurile selectate sunt salvate imediat în dosarul selectat.
Notă: Toate atașamentele vor fi detașate de e-mailuri și vor păstra legăturile de cale de salvare corespunzătoare în corpul e-mailului.
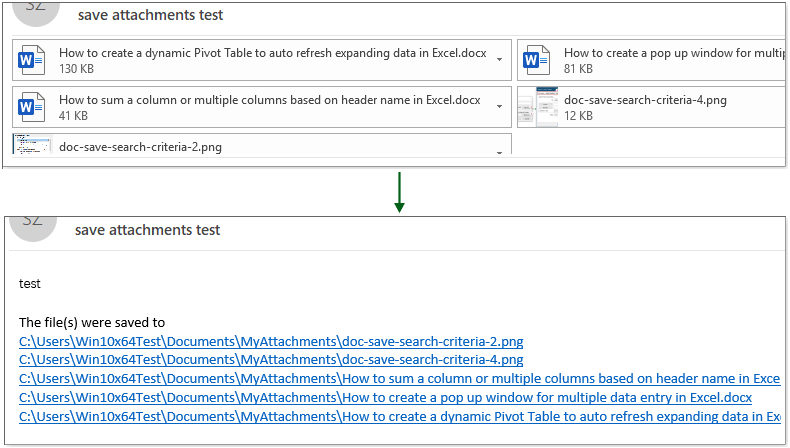
Salvați atașamente de la unul sau mai multe e-mailuri fără a deschide cu un instrument uimitor
Dacă sunteți un începător în VBA, metoda din această secțiune va fi alegerea dvs. bună.
Aici recomandăm Salvați toate atașamentele utilitati ale Kutools pentru Outlook Pentru dumneavoastră. Dacă doriți doar să salvați atașamentele fără a vă detașa de e-mailurile selectate, funcția Salvați toate atașamentele vă poate ajuta să o realizați cu ușurință. Vă rugăm să faceți următoarele.
Înainte de a aplica Kutools pentru Outlook, vă rugăm descărcați și instalați-l in primul rand.
1. Selectați e-mailurile care conțin atașamentele pe care le veți salva, faceți clic pe Kutools > Instrumente de atașare > Salvează tot.

2. În Salvează Setările casetă de dialog, trebuie să:
- 2.1) În Salvați atașamentele în acest folder secțiune, alegeți un folder pentru a salva atașamentele;
- 2.2) Salvați atașamentele în stilul de mai jos caseta este opțională pentru a crea un subfolder cu stil certian pentru a salva atașamentele sau pentru a redenumi atașamentele salvate cu stil certian.
- 2.3) Faceți clic pe OK pentru a începe să salvați toate atașamentele din e-mailurile selectate.
sfaturi: Cu configurațiile de mai sus, toate atașamentele vor fi salvate în folderul specificat. Dacă doriți doar să salvați anumite atașamente certian, cum ar fi să salvați numai fișierele PDF cu cuvântul certian „factură” în numele fișierului, puteți configura condițiile de filtrare după cum urmează.
- Apasă pe Opţiuni avansate pentru a extinde butonul Starea filtruluis;
- Specificați condițiile pe baza nevoilor dvs.
Sfat: Aici verific Numele atașamentului conține caseta și apoi introduceți „factură” în caseta de text, apoi bifați Tipul atașamentului , introduceți „.pdf” în caseta de text.
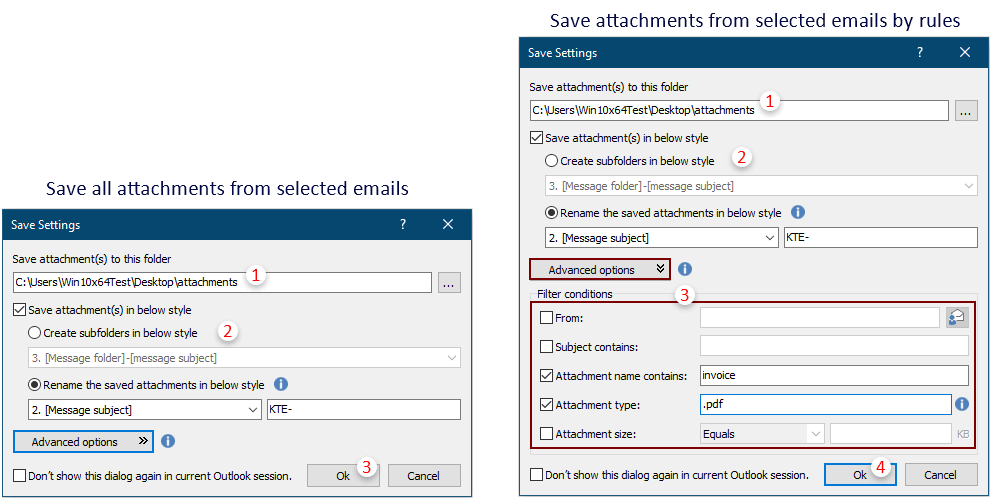
3. În următoarea casetă de dialog pop-up, faceți clic pe Da pentru a continua.
Apoi, atașamentele din e-mailurile selectate sunt salvate simultan în folderul specificat.
sfaturi: Pentru detașarea atașamentelor din e-mailurile selectate și lăsarea numai a hyperlinkurilor atașamentului în corpul e-mailului, Desprindeți toate atașamentele caracteristica poate ajuta.
Dacă doriți să aveți o perioadă de încercare gratuită (60 de zile) a acestui utilitar, vă rugăm să faceți clic pentru a-l descărca, și apoi mergeți pentru a aplica operația conform pașilor de mai sus.
Articole pe aceeași temă
Descărcați / salvați automat atașamente din Outlook într-un anumit folder
În general, puteți salva toate atașamentele unui e-mail făcând clic pe Atașamente> Salvați toate atașamentele în Outlook. Dar, dacă trebuie să salvați toate atașamentele din toate e-mailurile primite și primirea e-mailurilor, vreun ideal? Acest articol va introduce două soluții pentru a descărca automat atașamente din Outlook într-un anumit folder.
Păstrați atașamentele atunci când răspundeți în Outlook
Când redirecționăm un mesaj de e-mail în Microsoft Outlook, atașamentele originale din acest mesaj de e-mail rămân în mesajul redirecționat. Cu toate acestea, atunci când răspundem la un mesaj de e-mail, atașamentele originale nu vor fi atașate în noul mesaj de răspuns. Aici vom introduce câteva trucuri despre păstrarea atașamentelor originale atunci când răspundem în Microsoft Outlook.
Căutați cuvinte în atașament (conținut) în Outlook
Când tastați un cuvânt cheie în caseta Căutare instantanee din Outlook, acesta va căuta cuvântul cheie în subiectele, corpurile, atașamentele e-mailurilor etc. Dar acum trebuie doar să caut cuvântul cheie în conținutul atașamentului numai în Outlook, vreo idee? Acest articol vă arată pașii detaliați pentru a căuta cu ușurință cuvintele din conținutul atașamentului în Outlook.
Cele mai bune instrumente de productivitate de birou
Kutools pentru Outlook - Peste 100 de funcții puternice pentru a vă supraalimenta Outlook
🤖 AI Mail Assistant: E-mailuri profesionale instantanee cu magie AI--un singur clic pentru răspunsuri geniale, ton perfect, stăpânire în mai multe limbi. Transformați e-mailurile fără efort! ...
📧 Automatizare e-mail: În afara biroului (disponibil pentru POP și IMAP) / Programați trimiterea de e-mailuri / CC/BCC automat după reguli la trimiterea e-mailului / Redirecționare automată (Reguli avansate) / Adăugare automată felicitare / Împărțiți automat e-mailurile cu mai mulți destinatari în mesaje individuale ...
📨 Managementul e-mail: Amintește-ți cu ușurință e-mailurile / Blocați e-mailurile înșelătorii de către subiecți și alții / Ștergeți e-mailurile duplicate / Cautare Avansata / Consolidați foldere ...
📁 Atașamente Pro: Salvați în serie / Detașare lot / Compresă în loturi / Salvare automata / Detașare automată / Comprimare automată ...
🌟 Magia interfeței: 😊Mai multe emoji drăguțe și cool / Îmbunătățiți-vă productivitatea Outlook cu vizualizările cu file / Minimizați Outlook în loc să închideți ...
???? Minuni cu un singur clic: Răspundeți tuturor cu atașamentele primite / E-mailuri anti-phishing / 🕘Afișați fusul orar al expeditorului ...
👩🏼🤝👩🏻 Contacte și calendar: Adăugați în lot contacte din e-mailurile selectate / Împărțiți un grup de contact în grupuri individuale / Eliminați mementouri de ziua de naștere ...
Peste 100 Caracteristici Așteaptă explorarea ta! Click aici pentru a descoperi mai multe.

