Cum se schimbă ora întâlnirii în Outlook?
Odată ce ați creat o întâlnire și ați stabilit data/ora pentru aceasta, calendarul Outlook salvează întâlnirea în ziua respectivă la acea oră specifică. Cu toate acestea, atunci când apare ceva, poate fi necesar să reprogramați ora întâlnirii și să actualizați acele informații pentru participanți. Pentru a face acest lucru, aici am enumerat două metode.
Schimbați ora întâlnirii cu metoda drag-and-drop
1. Navigați la Calendar vizualizați făcând clic pe pictograma calendar din colțul din stânga jos al ecranului Outlook.
2. Faceți clic și mențineți apăsat pe întâlnirea din calendarul dvs. și trageți-o în intervalul de timp destinat. Vedeți captura de ecran de mai jos.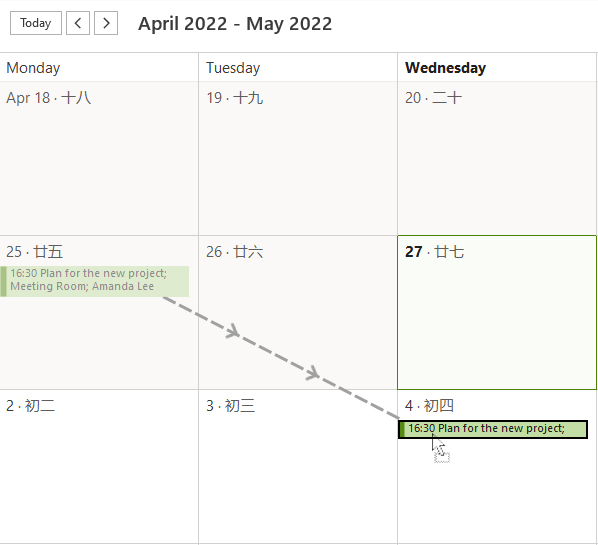
Sfat: Dacă calendarul este în altă vizualizare, cum ar fi Listă, vă rugăm să faceți clic Vizualizare > Schimbă privirea > Calendar pentru a schimba vizualizarea calendarului în Calendar.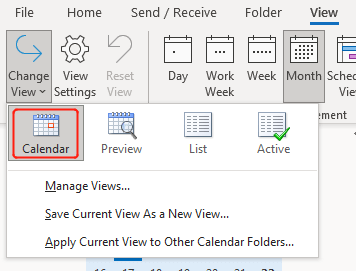
3. Eliberați butonul, Outlook vă va întreba dacă doriți să salvați modificările și să trimiteți actualizarea într-o casetă de dialog pop-up. Clic OK. Acum ați finalizat reprogramarea datei întâlnirii. Dacă trebuie să modificați ora specifică a întâlnirii, vă rugăm să continuați și să urmați pasul următor. În caz contrar, sări peste el.
4. Dacă trebuie să schimbați și ora (sau doar să schimbați ora), sub Acasă în tabul Aranja grup, ar trebui să mutați vizualizarea calendarului în orice mod altele decât Luna în funcție de nevoile dvs.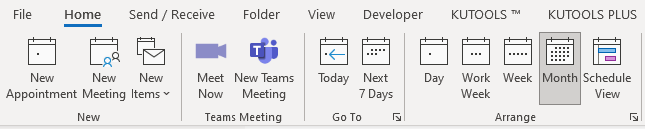
Aici am selectat Zi pentru a afișa calendarul în vizualizarea zilnică. După cum se arată în imaginea de mai jos, puteți vedea intervalele de timp afișate în rânduri. Pentru a reprograma ora întâlnirii, puteți să glisați întâlnirea și să o plasați în intervalele de timp după cum doriți.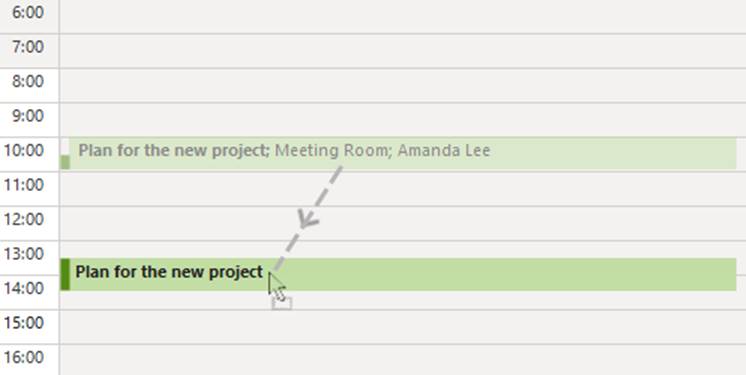
Sfat: După ce selectați întâlnirea, puteți modifica lungimea acesteia trăgând în sus sau în jos partea de sus sau de jos a casetei de întâlnire.
5. Eliberați butonul, o casetă de dialog pop-up vă întreabă dacă doriți să salvați modificările și să trimiteți actualizarea. Clic OK.
Schimbați ora întâlnirii cu butonul Trimiteți actualizare
Dacă, de asemenea, trebuie să anunțați participanții de ce reprogramați întâlnirea și doriți să adăugați o notă; Sau dacă pur și simplu nu vă place metoda de glisare și plasare și doriți să vedeți toate detaliile întâlnirii dvs. Vă rugăm să faceți după cum urmează:
1. Navigați la Calendar vizualizați făcând clic pe pictograma calendar din colțul din stânga jos al ecranului Outlook.
2. Faceți dublu clic pe întâlnire. Va apărea o fereastră cu informații detaliate despre întâlnire. Acum puteți modifica ora, durata și puteți adăuga o notă în descriere.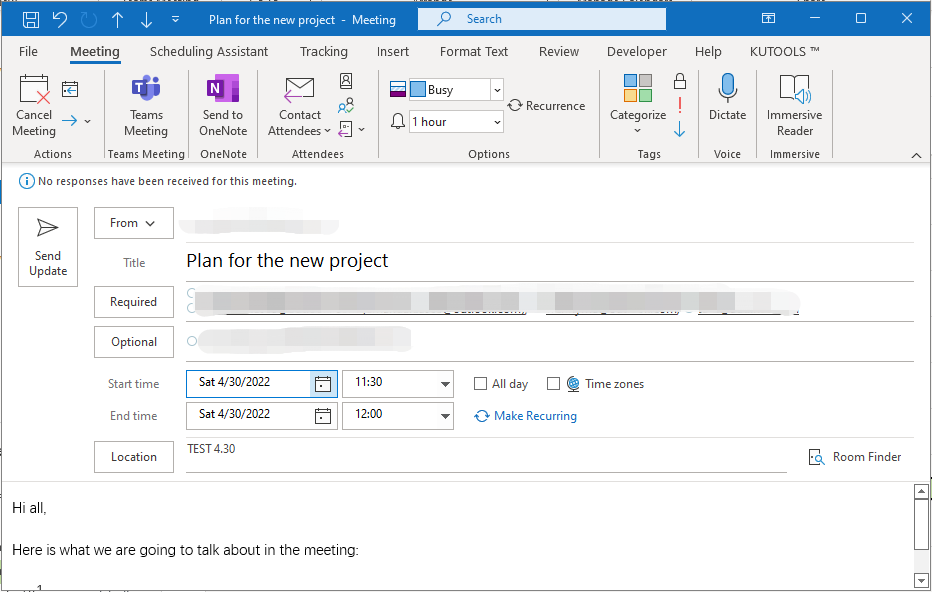
3. clic Trimiteți actualizarea. Toți participanții dvs. vor primi apoi o notificare care îi avertizează cu privire la ajustare și le cere răspunsurile dacă acceptă sau refuză întâlnirea actualizată.
Articole pe aceeași temă
Cum se modifică ora întâlnirii recurente în calendarul Outlook?
Când deschideți o apariție într-o serie de întâlniri recurente în Outlook, puteți modifica cu ușurință ora acestei întâlniri ca întâlnire normală. Cu toate acestea, când deschideți întreaga serie de întâlniri recurente, câmpurile Ora de început și Ora de încheiere vor dispărea! Cum ai putea schimba timpul pentru întreaga serie de întâlniri recurente? Soluțiile de mai jos vă vor ușura munca:
Cum se schimbă organizatorul/proprietarul întâlnirii în Outlook?
Să presupunem că colegul dvs. v-a mai trimis o invitație de întâlnire în Outlook. Dar acum, el / ea nu este responsabil de această întâlnire și vi se atribuie să o preluați. Prin urmare, doriți să schimbați organizatorul întâlnirii cu dvs. Dar cum? Pare imposibil să o faci! Cu toate acestea, acest articol va introduce o soluție pentru a schimba organizatorul sau proprietarul întâlnirii în Outlook.
Cele mai bune instrumente de productivitate de birou
Kutools pentru Outlook - Peste 100 de funcții puternice pentru a vă supraalimenta Outlook
🤖 AI Mail Assistant: E-mailuri profesionale instantanee cu magie AI--un singur clic pentru răspunsuri geniale, ton perfect, stăpânire în mai multe limbi. Transformați e-mailurile fără efort! ...
📧 Automatizare e-mail: În afara biroului (disponibil pentru POP și IMAP) / Programați trimiterea de e-mailuri / CC/BCC automat după reguli la trimiterea e-mailului / Redirecționare automată (Reguli avansate) / Adăugare automată felicitare / Împărțiți automat e-mailurile cu mai mulți destinatari în mesaje individuale ...
📨 Managementul e-mail: Amintește-ți cu ușurință e-mailurile / Blocați e-mailurile înșelătorii de către subiecți și alții / Ștergeți e-mailurile duplicate / Cautare Avansata / Consolidați foldere ...
📁 Atașamente Pro: Salvați în serie / Detașare lot / Compresă în loturi / Salvare automata / Detașare automată / Comprimare automată ...
🌟 Magia interfeței: 😊Mai multe emoji drăguțe și cool / Îmbunătățiți-vă productivitatea Outlook cu vizualizările cu file / Minimizați Outlook în loc să închideți ...
???? Minuni cu un singur clic: Răspundeți tuturor cu atașamentele primite / E-mailuri anti-phishing / 🕘Afișați fusul orar al expeditorului ...
👩🏼🤝👩🏻 Contacte și calendar: Adăugați în lot contacte din e-mailurile selectate / Împărțiți un grup de contact în grupuri individuale / Eliminați mementouri de ziua de naștere ...
Peste 100 Caracteristici Așteaptă explorarea ta! Click aici pentru a descoperi mai multe.

