Cum să faceți backup și să restaurați semnăturile în Outlook?
Dacă trebuie să mutați informațiile Outlook de pe computerul vechi pe noul computer, puteți exporta toate e-mailurile, calendarele, contactele, sarcinile și notele ca un Fișier PST în Outlook și mutați fișierul PST pe noul computer. Dar vei găsi semnături lipsesc deoarece semnăturile nu sunt incluse în fișierul PST. Deci, ce se întâmplă dacă doriți să utilizați semnăturile în Outlook pe noul computer? În acest tutorial, vă vom arăta metoda backup și restaurare semnături în Outlook pe un computer nou.
Notă: Aici ia Microsoft Outlook 365 de exemplu, pașii și descrierile pot avea unele diferențe în alte versiuni de Outlook.
Faceți backup și restaurați semnăturile utilizând File Explorer
1. În dumneavoastră vechi computer, copiați și inserați următoarea cale în bara de adrese în Explorator:
C:\Users\%username%\AppData\Roaming\Microsoft\Signatures
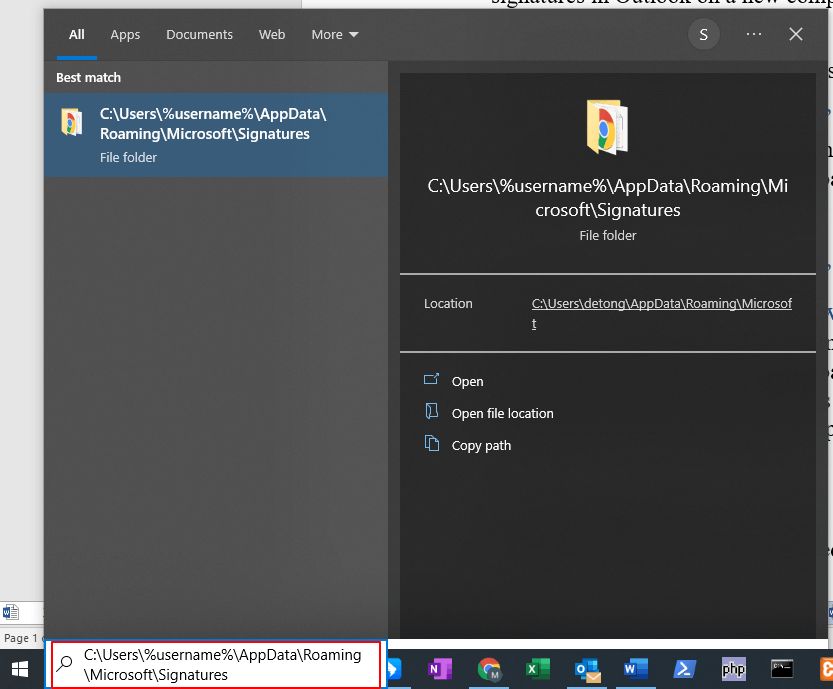
2. Faceți clic pe Operatii Deschise pentru a deschide folderul de semnături.
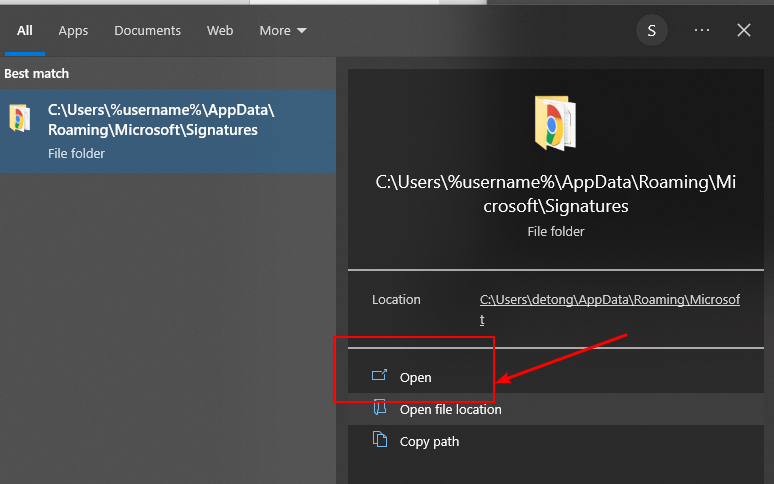
3. După ce se deschide folderul Semnături, puteți vedea toate fișierele.
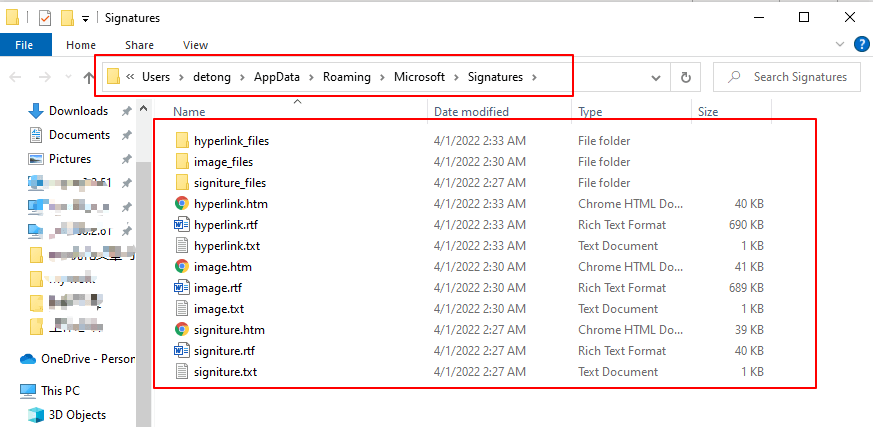
4. În dumneavoastră nou computer, copiați și inserați următoarea cale în bara de adrese din Explorer:
C:\Users\%username%\AppData\Roaming\Microsoft\Signatures
Și faceți clic pe Operatii Deschise butonul pentru a deschide folderul.
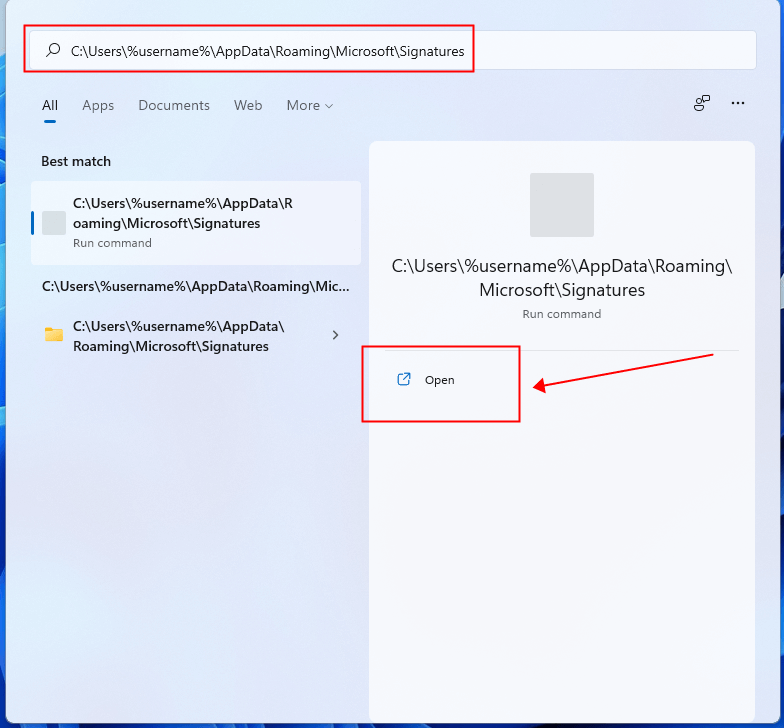
5. Veți observa că folderul de semnături din noul computer este gol.

6. Acum copiaţi fișierele de semnătură din vechiul computer și lipi le în folderul Semnături din noul computer.
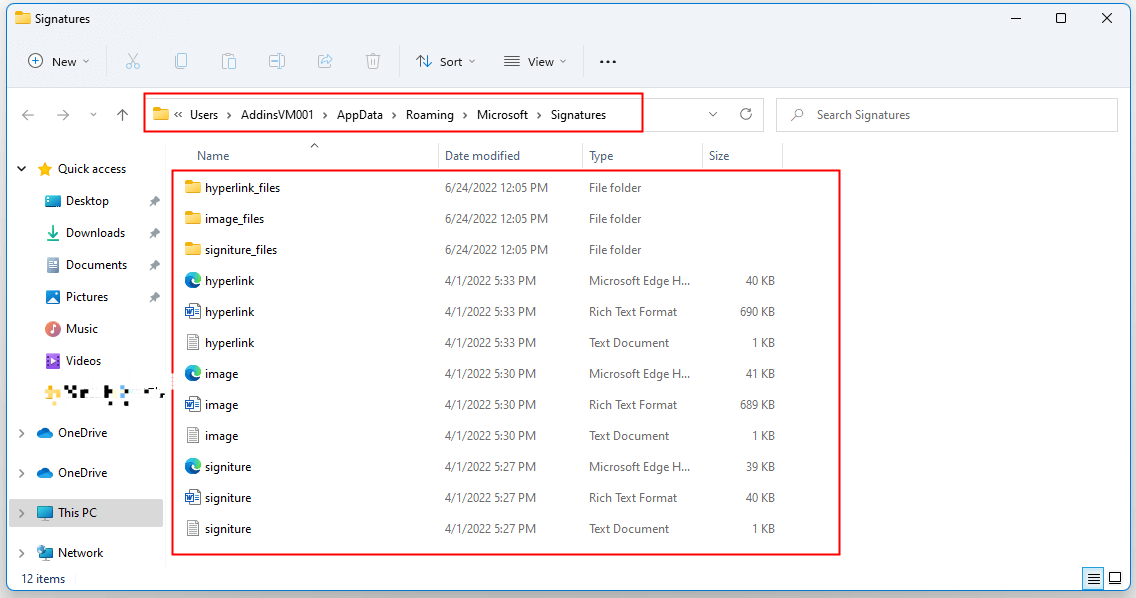
În noul computer, activați Outlook, acum puteți folosi semnături Ca înainte.
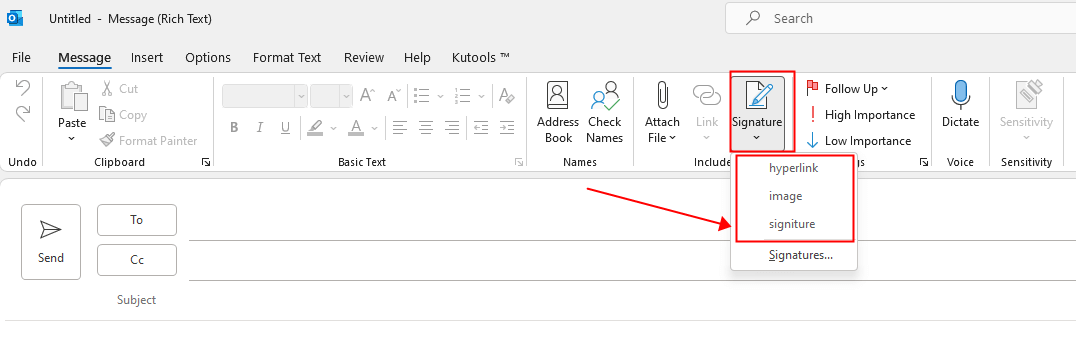
Faceți backup și restaurați semnăturile din Outlook
1. În vechi calculator, activați Outlook, Faceți clic pe Fișier > Opţiuni.
2. Opțiuni Outlook apare caseta de dialog. Clic Mail în panoul din stânga.
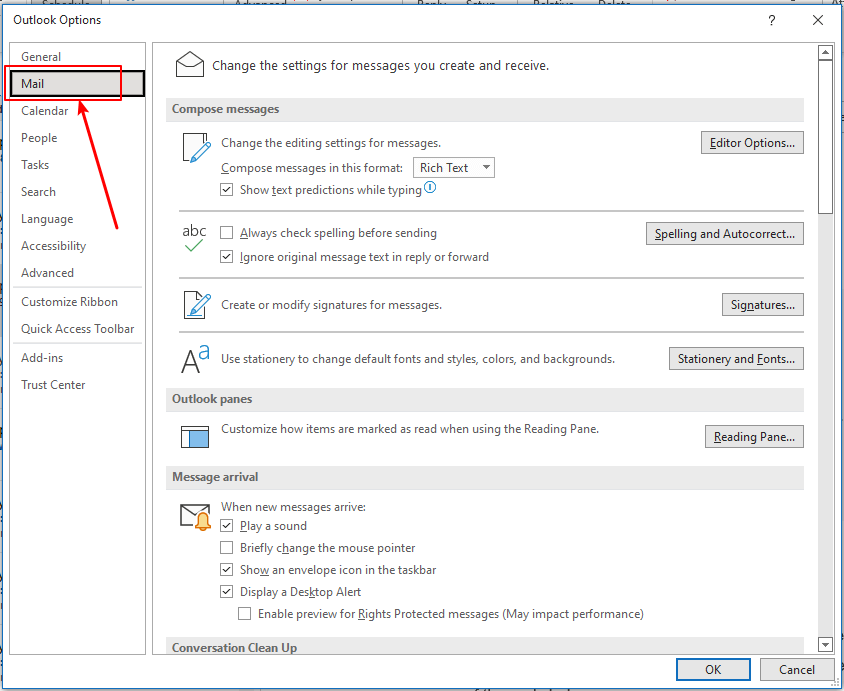
3. apasă pe Ctrl tasta, apoi faceți clic pe Semnătură buton sub Compuneți mesaje secţiune.
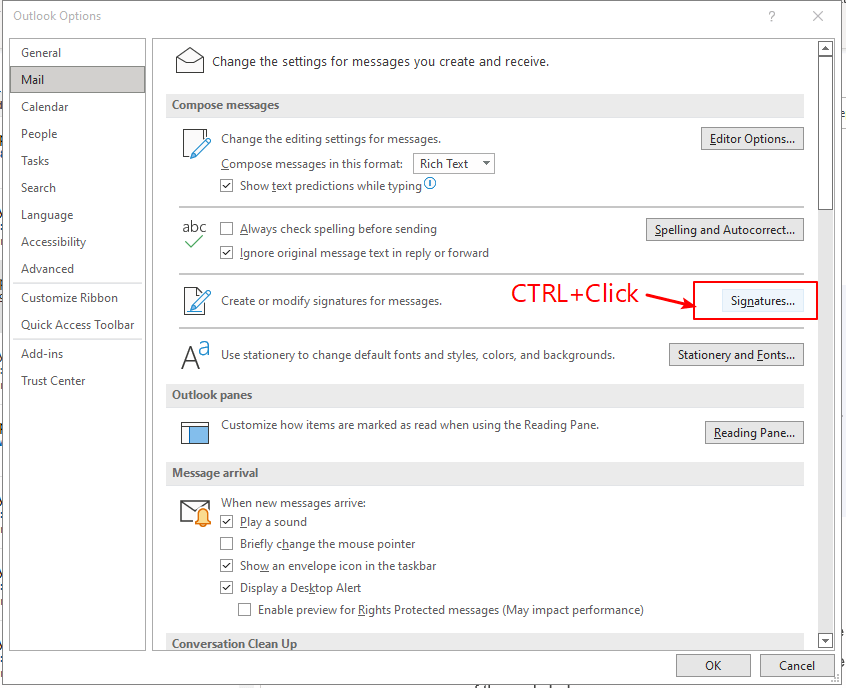
4. Puteți vedea toate fișierele Semnături în folderul Semnături al vechiului computer.
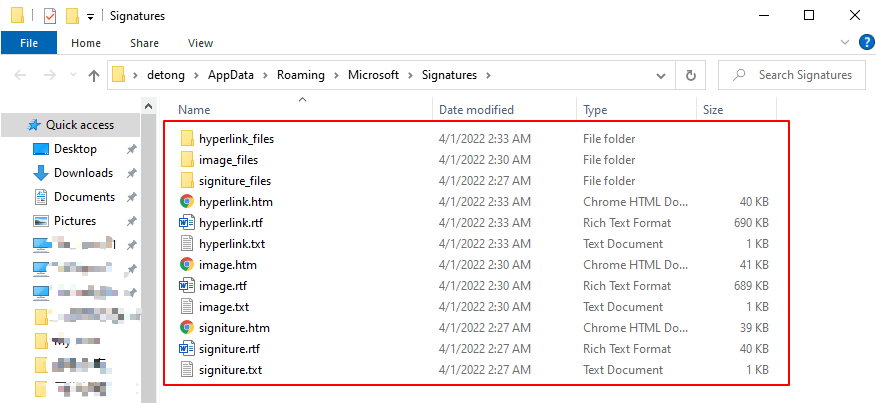
5. Repetați pașii de mai sus pe noul computer. Veți găsi că folderul Semnături este gol.

6. Copiați fișierele de semnături din vechiul computer și lipi le în noul computer.
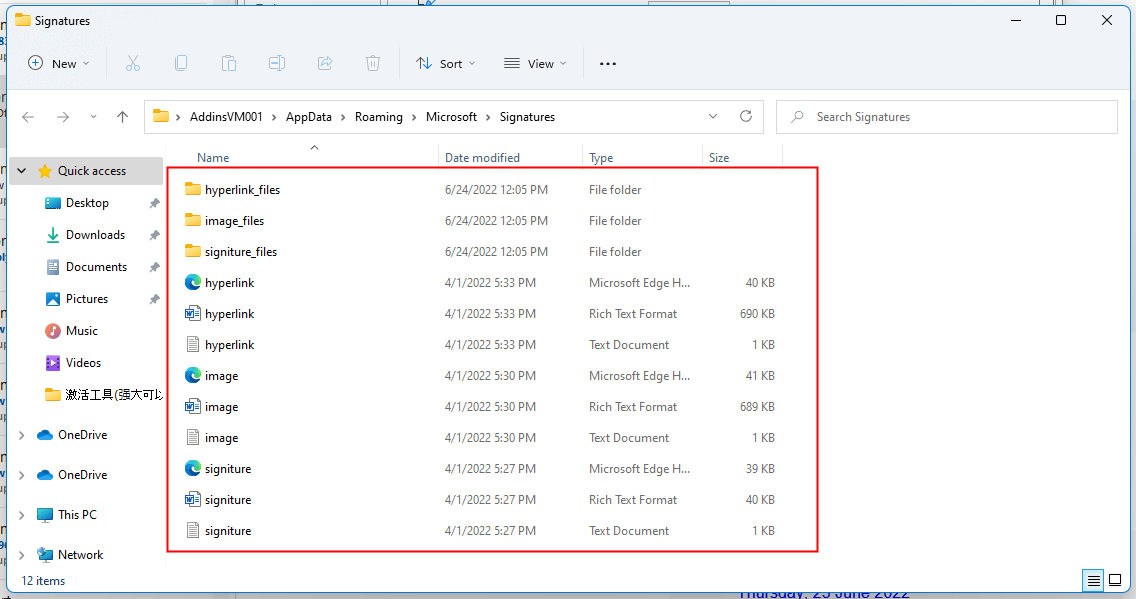
Apoi semnături în vechiul computer sunt, de asemenea disponibil pe noul computer.
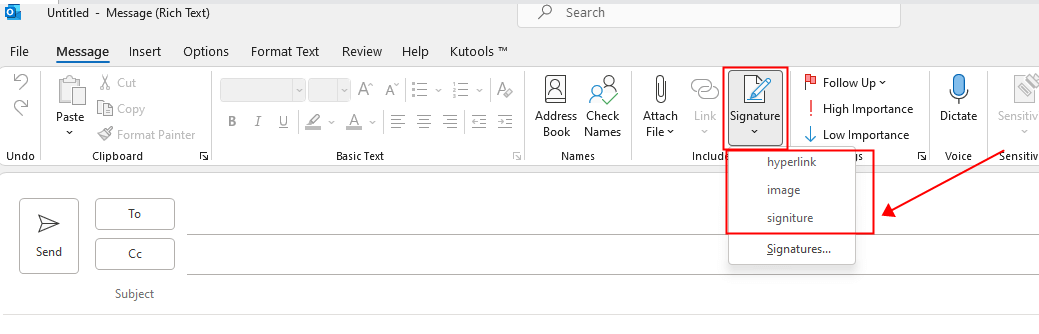
Notă: Fiecare semnătură creată în Outlook există în trei formate diferite: Text simplu (.txt), HTML (.htm) și Text îmbogățit (.rtf). Nu uitați să selectați toate aceste trei formate pentru fiecare semnătură.
Articole pe aceeași temă
Cum se importă și exportă semnături în Microsoft Outlook?
De fapt, există un truc pentru a importa semnăturile speciale cu logo-uri, imagini și hyperlinkuri pe care le-ați creat în vechiul computer. Vă vom arăta cum să importați și să exportați cu ușurință semnături speciale în Microsoft Outlook.
Cum să importați sau să inserați semnături HTML în Outlook?
De exemplu, ați descărcat câteva semnături HTML de pe site-uri web și doriți să le importați în Outlook. Orice modalități ușoare? Acest articol vă va ghida să importați sau să inserați semnături HTML în Outlook pas cu pas.
Cum să deschideți și să editați semnăturile Outlook în Word?
Comparativ cu editorul de semnături din Outlook, va fi mult mai ușor să editați o semnătură Outlook în Microsoft Word. Cu toate acestea, cum ați putea deschide și edita o semnătură Outlook în Word? Soluția de mai jos vă va ghida să o realizați.
Cele mai bune instrumente de productivitate de birou
Kutools pentru Outlook - Peste 100 de funcții puternice pentru a vă supraalimenta Outlook
🤖 AI Mail Assistant: E-mailuri profesionale instantanee cu magie AI--un singur clic pentru răspunsuri geniale, ton perfect, stăpânire în mai multe limbi. Transformați e-mailurile fără efort! ...
📧 Automatizare e-mail: În afara biroului (disponibil pentru POP și IMAP) / Programați trimiterea de e-mailuri / CC/BCC automat după reguli la trimiterea e-mailului / Redirecționare automată (Reguli avansate) / Adăugare automată felicitare / Împărțiți automat e-mailurile cu mai mulți destinatari în mesaje individuale ...
📨 Managementul e-mail: Amintește-ți cu ușurință e-mailurile / Blocați e-mailurile înșelătorii de către subiecți și alții / Ștergeți e-mailurile duplicate / Cautare Avansata / Consolidați foldere ...
📁 Atașamente Pro: Salvați în serie / Detașare lot / Compresă în loturi / Salvare automata / Detașare automată / Comprimare automată ...
🌟 Magia interfeței: 😊Mai multe emoji drăguțe și cool / Îmbunătățiți-vă productivitatea Outlook cu vizualizările cu file / Minimizați Outlook în loc să închideți ...
???? Minuni cu un singur clic: Răspundeți tuturor cu atașamentele primite / E-mailuri anti-phishing / 🕘Afișați fusul orar al expeditorului ...
👩🏼🤝👩🏻 Contacte și calendar: Adăugați în lot contacte din e-mailurile selectate / Împărțiți un grup de contact în grupuri individuale / Eliminați mementouri de ziua de naștere ...
Peste 100 Caracteristici Așteaptă explorarea ta! Click aici pentru a descoperi mai multe.

