Cum să atașez automat cartea de vizită pentru toate mesajele trimise în Outlook?
În unele cazuri, este posibil să doriți să trimiteți cardul vCard pentru toate mesajele trimise, astfel încât destinatarii să vă poată salva informațiile în agenda lor rapid și ușor. În Outlook, puteți rezolva această sarcină cu următoarele metode cât mai repede posibil.
Atașați automat cartea de vizită pentru toate mesajele trimise prin crearea semnăturii
Atașați automat cartea de vizită pentru toate mesajele trimise folosind codul VBA
Atașați automat cartea de vizită pentru toate mesajele trimise prin crearea semnăturii
În mod normal, puteți crea o semnătură a vCard-ului și apoi puteți activa întotdeauna semnătura. Vă rugăm să faceți așa:
1. Creați un nou e-mail, în fereastra de mesaj nou, faceți clic Insera > Semnătură, vezi captura de ecran:
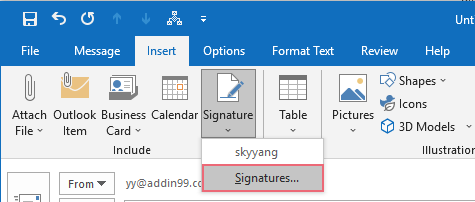
2. În pop-out Semnătură și Papetărie caseta de dialog, sub Semnatura email fila, faceți clic pe Nou butonul și introduceți un nume pentru această nouă semnătură, vedeți captura de ecran:
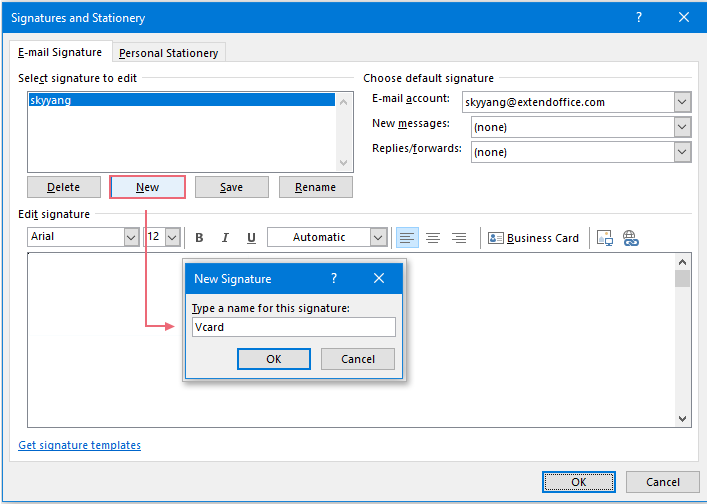
3. Apoi apasa OK pentru a închide Semnătură nouă caseta de dialog, selectați acest nou nume de semnătură din Selectați semnătura de editat caseta de listă, apoi faceți clic Carte de vizită, vezi captura de ecran:
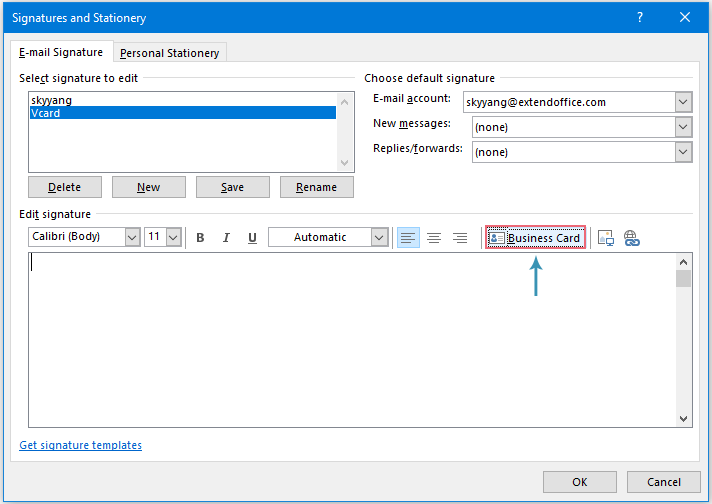
4. În Introduceți cartea de vizită caseta de dialog, selectați folderul de contacte din Uită-te în lista drop-down, apoi selectați cartea de vizită specificată în caseta de mai jos, vedeți captura de ecran:
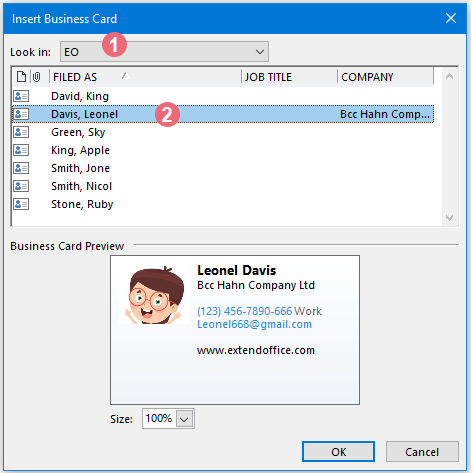
5. Apoi apasa OK pentru a închide această casetă de dialog și a reveni la Semnătură și Papetărie dialog, continuați să selectați noul nume de semnătură, apoi specificați contul de e-mail la care doriți să adăugați această semnătură automat din Cont de email lista verticală. Și apoi, alegeți numele semnăturii nou creat din Mesaje noi lista verticală.
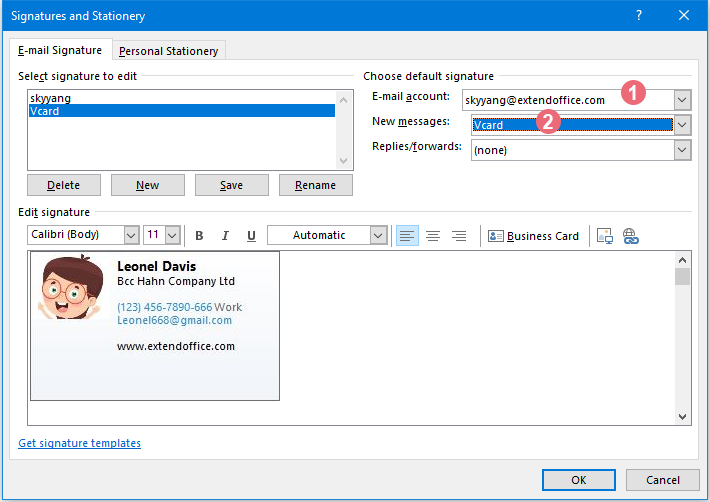
6. După terminarea setărilor, faceți clic pe OK buton. De acum înainte, când creați un mesaj nou, cartea de vizită specificată va fi inserată în corpul mesajului și adăugată ca atașament simultan, vezi captura de ecran:
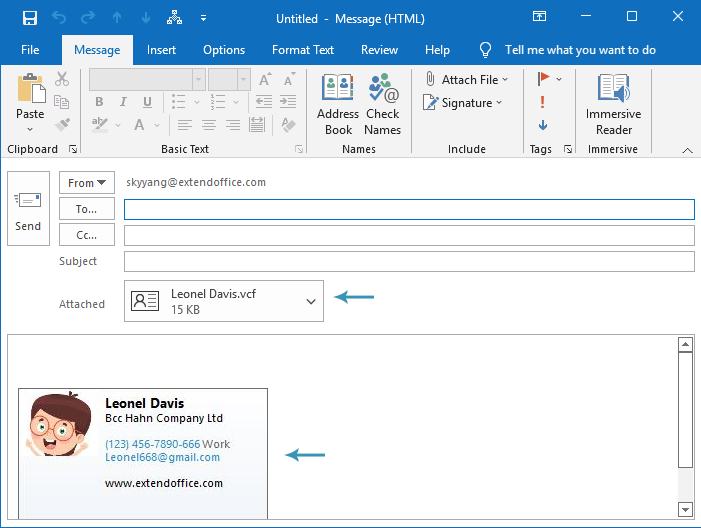
Atașați automat cartea de vizită pentru toate mesajele trimise folosind codul VBA
Pentru a atașa o carte de vizită pentru toate mesajele trimise, puteți salva cartea de vizită ca fișier vcf, apoi aplicați un cod VBA pentru ao atașa automat ca atașament. Vă rugăm să urmați următorii pași:
1. Mergeți la oameni panoul, selectați contactul pe care doriți să îl trimiteți ca carte de vizită.
2. Apoi apasa Fișier > Salvare ca, în fereastra Salvare ca, specificați un loc pentru plasarea acestui card, apoi introduceți un nume în Nume de fișier caseta de text și alegeți Fișiere vCard de la Salvează ca tip drop-down, vezi captura de ecran:
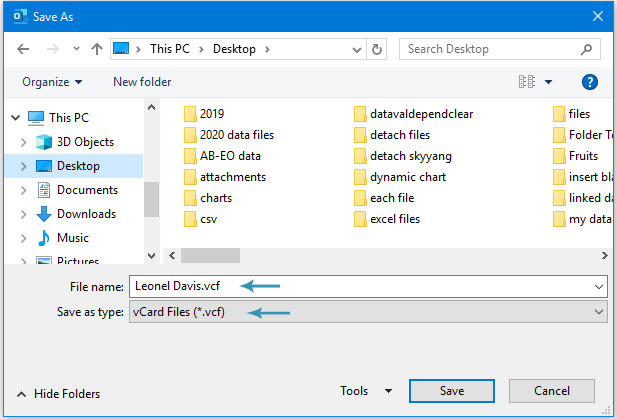
3. Și apoi, țineți apăsat ALT + F11 tastele pentru a deschide Microsoft Visual Basic pentru aplicații fereastră.
4. Apoi, faceți dublu clic Această sesiune Outlook de la Proiect-Proiect1 panoul, apoi copiați și lipiți codul de mai jos în fereastra de cod goală:
Cod VBA: atașați automat cartea de vizită pentru toate mesajele trimise
Public WithEvents GInpectors As Inspectors
Private Sub Application_Startup()
Set GInpectors = Application.Inspectors
End Sub
Private Sub GInpectors_NewInspector(ByVal Inspector As Inspector)
'Updateby ExtendOffice
Dim xMail As MailItem
Dim xSubject As String
On Error Resume Next
If Inspector.CurrentItem.Class <> olMail Then Exit Sub
Set xMail = Inspector.CurrentItem
xSubject = VBA.UCase$(xMail.Subject)
If (VBA.InStr(xSubject, "RE: ") = 1) Or (VBA.InStr(xSubject, "FW: ") = 1) Then Exit Sub
With xMail
.Attachments.Add "C:\Users\Desktop\Leonel Davis.vcf"
End With
End Sub
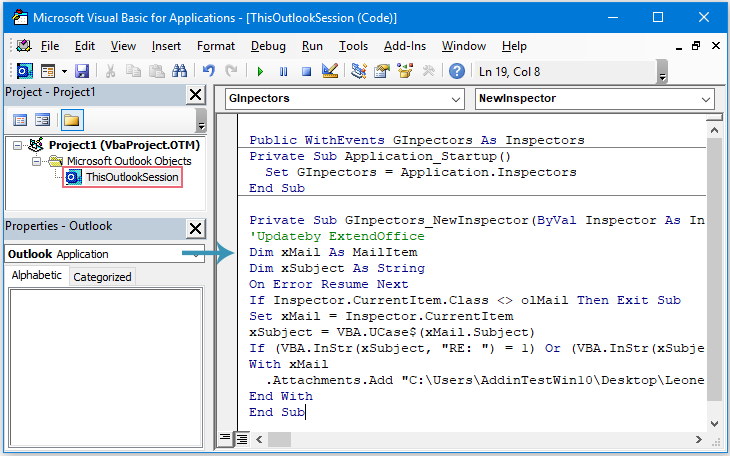
5. Apoi, salvați și închideți fereastra de cod, reporniți Outlook pentru a activa codul.
6. Acum, la crearea unui mesaj nou, cartea de vizită specificată va fi inserată automat ca atașament, vezi captura de ecran:
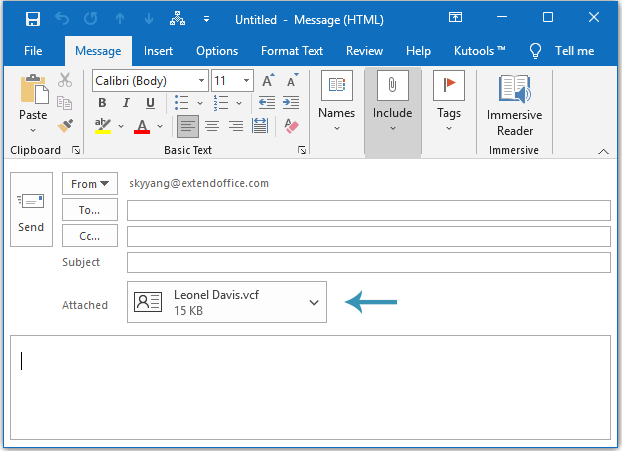
Cele mai bune instrumente de productivitate de birou
Kutools pentru Outlook - Peste 100 de funcții puternice pentru a vă supraalimenta Outlook
🤖 AI Mail Assistant: E-mailuri profesionale instantanee cu magie AI--un singur clic pentru răspunsuri geniale, ton perfect, stăpânire în mai multe limbi. Transformați e-mailurile fără efort! ...
📧 Automatizare e-mail: În afara biroului (disponibil pentru POP și IMAP) / Programați trimiterea de e-mailuri / CC/BCC automat după reguli la trimiterea e-mailului / Redirecționare automată (Reguli avansate) / Adăugare automată felicitare / Împărțiți automat e-mailurile cu mai mulți destinatari în mesaje individuale ...
📨 Managementul e-mail: Amintește-ți cu ușurință e-mailurile / Blocați e-mailurile înșelătorii de către subiecți și alții / Ștergeți e-mailurile duplicate / Cautare Avansata / Consolidați foldere ...
📁 Atașamente Pro: Salvați în serie / Detașare lot / Compresă în loturi / Salvare automata / Detașare automată / Comprimare automată ...
🌟 Magia interfeței: 😊Mai multe emoji drăguțe și cool / Îmbunătățiți-vă productivitatea Outlook cu vizualizările cu file / Minimizați Outlook în loc să închideți ...
???? Minuni cu un singur clic: Răspundeți tuturor cu atașamentele primite / E-mailuri anti-phishing / 🕘Afișați fusul orar al expeditorului ...
👩🏼🤝👩🏻 Contacte și calendar: Adăugați în lot contacte din e-mailurile selectate / Împărțiți un grup de contact în grupuri individuale / Eliminați mementouri de ziua de naștere ...
Peste 100 Caracteristici Așteaptă explorarea ta! Click aici pentru a descoperi mai multe.

