Cum se creează un folder pentru a organiza e-mailurile după interval de date în Outlook?
În acest tutorial, voi introduce două metode de organizare a e-mailurilor după interval de date cu foldere în Outlook pentru o mai bună eficiență.
Creați un dosar de căutare pentru a organiza automat e-mailurile în funcție de intervalul de date dinamic
Un dosar de căutare vă permite să vizualizați cu ușurință e-mailurile după intervalul de date dinamic. De exemplu, puteți vizualiza oricând toate e-mailurile primite în luna curentă într-un singur dosar de căutare, ceea ce înseamnă că folderul va afișa toate e-mailurile primite în noiembrie dacă este noiembrie și va afișa toate e-mailurile primite în decembrie dacă este decembrie, astfel încât nu trebuie să creați întotdeauna un folder nou pentru o nouă lună.
1. În fila Folder, în grupul Nou, faceți clic pe Dosar de căutare nou.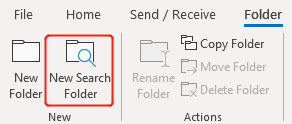
- 1) Sub Selectați un folder de căutare, în lista Personalizată, selectați Creați un folder de căutare personalizat.
- 2) Sub Personalizare folder de căutare, faceți clic pe Alege pentru a preciza criteriile.
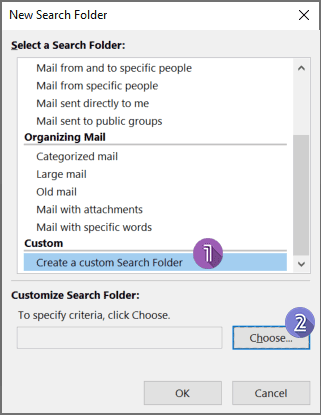
3. În caseta de dialog pop-up Custom Search Folder, denumiți folderul în caseta de introducere și apoi faceți clic pe Criterii.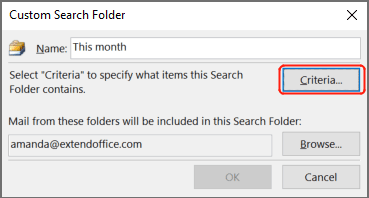
- 1) Treceți la Avansat tab.
- 2) Faceți clic pe Câmp > Câmpurile de dată / oră > Primit. Sau poți doar să tastați „Primit” în caseta de introducere de sub Câmp.
- 3) Selectați intervalul de date dorit pe care îl doriți din lista derulantă Condiție. De exemplu, vreau ca toate mesajele primite luna aceasta să fie în folderul de căutare, așa că voi selecta Luna aceasta. De asemenea, puteți selecta Între și apoi introduceți, de exemplu „2022/11/1 and 2022/12/1” dacă nu doriți ca intervalul de date să fie dinamic. Rețineți că data de început este inclusă, în timp ce data de încheiere este exclusă.
- 4) Faceți clic pe Adaugă la listă.
- 5) Faceți clic pe OK.
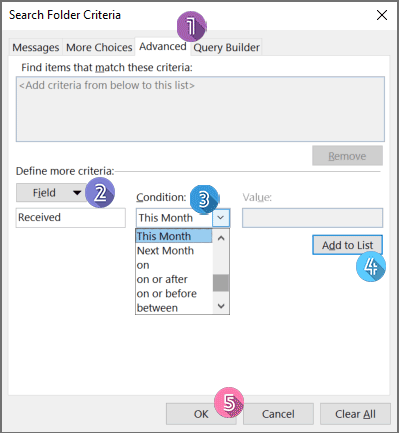
5. clic OK în caseta de dialog Custom Search Folder. Acum, un folder de căutare este creat sub Căutați dosare, care conțin mesajele de e-mail care îndeplinesc condițiile.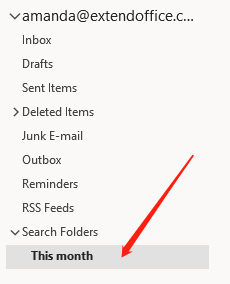
Mutați e-mailurile cu un anumit interval de date într-un folder din Outlook
Cu folderul de căutare, puteți vizualiza cu ușurință mesajele într-un dosar. Cu toate acestea, mesajele nu sunt de fapt mutate în dosar, ci rămân în continuare în Inbox. Dacă doriți să mutați mesajele din noiembrie, de exemplu, într-un anumit dosar, vă rugăm să faceți după cum urmează:
1. Faceți clic dreapta pe contul de e-mail pentru care veți crea un folder pentru a organiza e-mailurile, selectați Dosar nou din meniul cu clic dreapta și denumește folderul.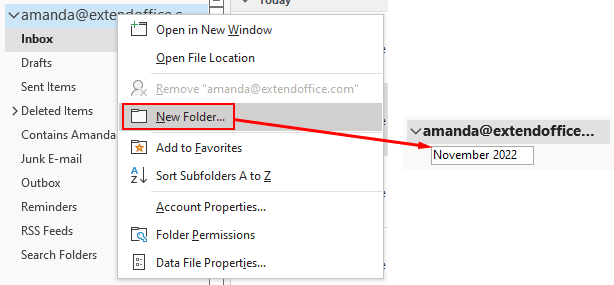
2. În dosarul Inbox, selectați oricare dintre mesajele de e-mail.
3. În fila Acasă, în grupul Mutare, faceți clic pe Reguli > Creați o regulă.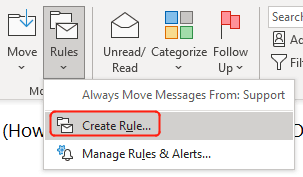
4. În caseta de dialog pop-up Creare regulă, faceți clic pe Opțiuni avansate.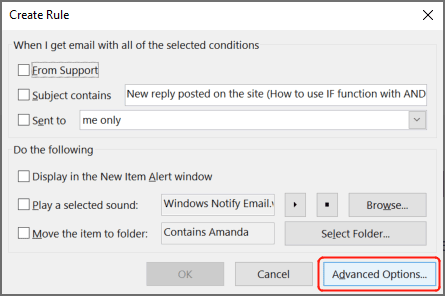
- 1) Bifați caseta de lângă primit într-un interval de date specific.
- 2) Faceți clic pe subliniat într-o anumită perioadă de date în caseta Pasul 2.
- 3) Verificați ambele După și Inainte de casete și selectați datele corespunzătoare.
- 4) Faceți clic pe OK pentru a reveni la fereastra Rules Wizard.
- 5) Faceți clic pe Pagina Următoare →.

- 1) Bifați caseta de lângă mutați-l într-un folder specific.
- 2) Faceți clic pe subliniat specific în caseta Pasul 2.
- 3) Selectați folderul în care veți muta e-mailurile primite în intervalul de date pe care îl setați.
- 4) Faceți clic pe OK pentru a reveni la fereastra Rules Wizard.
- 5) Faceți clic pe Pagina Următoare →.
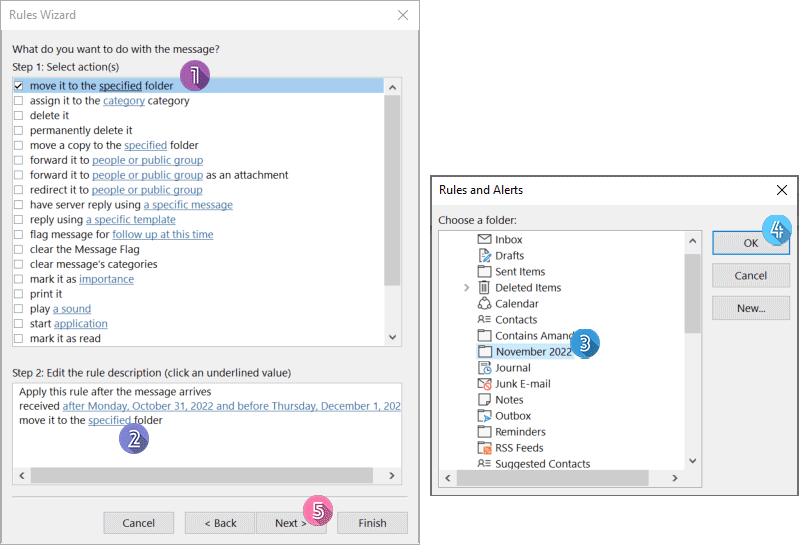
7. În următorul Rules Wizard unde să setați excepții, faceți clic pe Pagina Următoare → fără a selecta nicio opțiune.
8. În ultimul dialog Rules Wizard, numiți regula în Pasul 1, bifați ambele opțiuni în Pasul 2 și, în final, faceți clic pe finalizarea.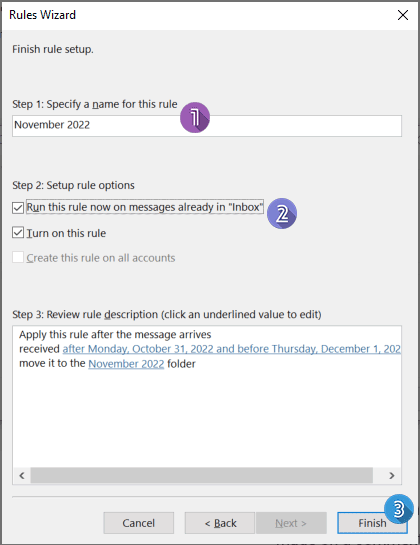
Acum, e-mailurile existente care sunt primite în intervalul de date specific vor fi mutate în folderul pe care tocmai l-ați creat. Și mesajele de e-mail viitoare vor merge, de asemenea, în folder direct dacă sunt primite în intervalul de date pe care l-ați setat.
Articole pe aceeași temă
Cum să căutați e-mailuri după intervalul de date (între două date) în Outlook?
Cu funcția de căutare instantanee a Outlook, nu numai că puteți căuta un e-mail la o anumită dată, un expeditor sau un cuvânt cheie, dar puteți căuta și un e-mail după un anumit interval de date. Pentru cum să căutați e-mailul cu o anumită întrebare privind intervalul de date în Outlook, acest tutorial vă va oferi toate instrucțiunile.
Cum să exportați e-mailurile după intervalul de date în fișierul Excel sau fișierul PST în Outlook?
Să presupunem că trebuie să exportați e-mailurile primite între 2016/4/15 și 2016/5/10 în Outlook într-un fișier PST separat sau un registru de lucru Excel, vreo idee? Acest articol introduce două soluții pentru a exporta e-mailurile Outlook în registrul de lucru Excel sau în fișierul PST după intervalul de date.
Cum să creezi un folder pentru a organiza e-mailurile care conțin anumite persoane în Outlook?
Copleșit de o căsuță de e-mail aglomerată? În acest tutorial, voi introduce trei metode de organizare a e-mailurilor care conțin anumite persoane în Outlook pentru o mai bună eficiență.
Cele mai bune instrumente de productivitate de birou
Kutools pentru Outlook - Peste 100 de funcții puternice pentru a vă supraalimenta Outlook
🤖 AI Mail Assistant: E-mailuri profesionale instantanee cu magie AI--un singur clic pentru răspunsuri geniale, ton perfect, stăpânire în mai multe limbi. Transformați e-mailurile fără efort! ...
📧 Automatizare e-mail: În afara biroului (disponibil pentru POP și IMAP) / Programați trimiterea de e-mailuri / CC/BCC automat după reguli la trimiterea e-mailului / Redirecționare automată (Reguli avansate) / Adăugare automată felicitare / Împărțiți automat e-mailurile cu mai mulți destinatari în mesaje individuale ...
📨 Managementul e-mail: Amintește-ți cu ușurință e-mailurile / Blocați e-mailurile înșelătorii de către subiecți și alții / Ștergeți e-mailurile duplicate / Cautare Avansata / Consolidați foldere ...
📁 Atașamente Pro: Salvați în serie / Detașare lot / Compresă în loturi / Salvare automata / Detașare automată / Comprimare automată ...
🌟 Magia interfeței: 😊Mai multe emoji drăguțe și cool / Îmbunătățiți-vă productivitatea Outlook cu vizualizările cu file / Minimizați Outlook în loc să închideți ...
???? Minuni cu un singur clic: Răspundeți tuturor cu atașamentele primite / E-mailuri anti-phishing / 🕘Afișați fusul orar al expeditorului ...
👩🏼🤝👩🏻 Contacte și calendar: Adăugați în lot contacte din e-mailurile selectate / Împărțiți un grup de contact în grupuri individuale / Eliminați mementouri de ziua de naștere ...
Peste 100 Caracteristici Așteaptă explorarea ta! Click aici pentru a descoperi mai multe.

