Cum să adăugați semnături diferite la mai multe conturi de e-mail atunci când creați un nou e-mail în Outlook?
Din tutorial: Semnături de e-mail în Outlook, ar trebui să știți cum să creați o semnătură în Outlook. Cu toate acestea, după crearea unei noi semnături, va trebui să adăugați manual semnătura creată la un mesaj nou selectând Semnătură > Semnătura creată în fereastra de mesaje.
Desigur, puteți solicita ca Outlook să adauge automat o semnătură atunci când creați un mesaj nou făcând clic Semnătură > Semnăturiși selectând o semnătură pentru un anumit cont de e-mail, așa cum se arată mai jos.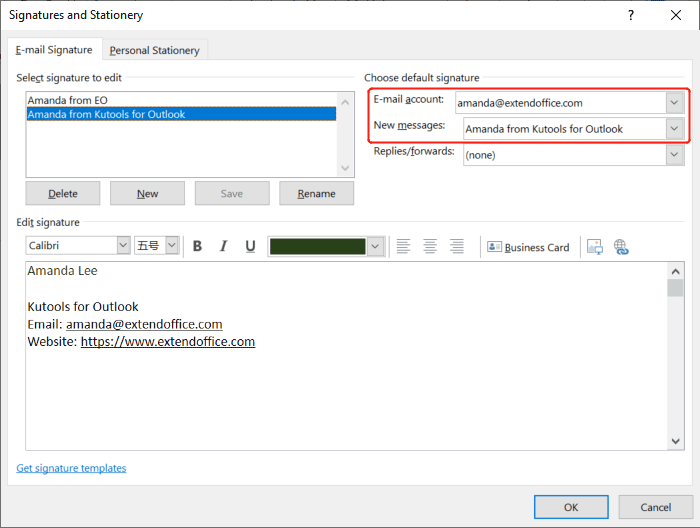
Cu toate acestea, ce se întâmplă dacă aveți multe conturi de e-mail și doriți să adăugați semnături diferite pentru mai multe conturi în loturi? În acest tutorial, voi introduce o metodă VBA pentru a vă ajuta să faceți această treabă cu ușurință.
Adăugați semnături diferite la mai multe conturi de e-mail atunci când creați un nou e-mail în Outlook
1. În Outlook, apăsați butonul Alt + F11 tastele pentru a deschide fereastra Microsoft Visual Basic pentru aplicații.
2. În fereastra Microsoft Visual Basic pentru aplicații, faceți dublu clic pe Această sesiune Outlook în panoul Proiect și copiați codul VBA de mai jos în fereastra ThisOutlookSession (Code). Vedeți captura de ecran:
Cod VBA: adăugați semnături diferite la mai multe conturi de e-mail atunci când creați un nou e-mail în Outlook - ThisOutlookSession
Public WithEvents GInspectors As Inspectors
Public WithEvents GExplorer As Explorer
Private Sub Application_Startup()
Set GInspectors = Application.Inspectors
Set GExplorer = Application.ActiveExplorer
End Sub
Private Sub GExplorer_InlineResponse(ByVal Item As Object)
‘Update by ExtendOffice
Dim xMail As MailItem
On Error Resume Next
EndTimer
If Item.Class = olMail Then
Set xMail = Item
Set GInspector = Nothing
Set GInspector = xMail.GetInspector
StartTimer
End If
End Sub
Private Sub GInspectors_NewInspector(ByVal Inspector As Inspector)
On Error Resume Next
EndTimer
Set GInspector = Nothing
Set GInspector = Inspector
StartTimer
End Sub3. În fereastra Microsoft Visual Basic pentru aplicații, faceți clic pe Insera > Module. Apoi copiați următorul cod VBA în fereastra Module.
Cod VBA: Adăugați semnături diferite la mai multe conturi de e-mail atunci când creați un nou e-mail în Outlook - Modul
Public Declare PtrSafe Function SetTimer Lib "user32" (ByVal HWnd As Long, ByVal nIDEvent As Long, ByVal uElapse As Long, ByVal lpTimerFunc As LongPtr) As Long
Public Declare PtrSafe Function KillTimer Lib "user32" (ByVal HWnd As Long, ByVal nIDEvent As Long) As Long
Public TimerID As Long
Public GInspector As Inspector
Sub StartTimer()
On Error Resume Next
TimerID = SetTimer(0&, 0&, 1000&, AddressOf TimerProc)
End Sub
Sub EndTimer()
On Error Resume Next
KillTimer 0&, TimerID
End Sub
Sub TimerProc(ByVal HWnd As Long, ByVal uMsg As Long, ByVal nIDEvent As Long, ByVal dwTimer As Long)
On Error Resume Next
Call SetSignatureToAccount
EndTimer
End Sub
Sub SetSignatureToAccount()
‘Update by ExtendOffice
Dim xMail As MailItem
Dim xSignatureFile, xSignaturePath As String
Dim xSubject As String
Dim xDoc As Document
Dim xAccount As Account
Dim xIsNew As Boolean
Dim xInspector As Inspector
Const PR_SMTP_ADDRESS As String = "http://schemas.microsoft.com/mapi/proptag/0x39FE001E"
On Error Resume Next
xSignaturePath = CreateObject("WScript.Shell").SpecialFolders(5) + "\Microsoft\Signatures\"
xSubject = GInspector.Caption
Set xDoc = GInspector.WordEditor
xIsNew = False
Set xMail = GInspector.CurrentItem
Select Case xMail.Parent.Parent
Case "" 'Replace the email address in double quotes
If VBA.InStr(xSubject, "RE: ") = 1 Then
Exit Sub
ElseIf VBA.InStr(xSubject, "FW: ") = 1 Then
Exit Sub
Else
xSignatureFile = xSignaturePath & "Signature1.htm" 'Replace "Signature1" with your actual signature name
xIsNew = True
End If
Case "" 'Replace the email address in double quotes
If VBA.InStr(xSubject, "RE: ") Then
Exit Sub
ElseIf VBA.InStr(xSubject, "FW: ") Then
Exit Sub
Else
xSignatureFile = xSignaturePath & "Signature2.htm" 'Replace "Signature2" with your actual signature name
xIsNew = True
End If
'Add more Cases for more email accounts
End Select
If xIsNew = True Then
With xDoc.Application.Selection
.WholeStory
.EndKey
.InsertParagraphAfter
.MoveDown Unit:=wdLine, Count:=1
.InsertFile FileName:=xSignatureFile, Link:=False, Attachment:=False
End With
Else
With xDoc.Application.Selection
.MoveRight Unit:=wdCharacter, Count:=1
.HomeKey Emptyparam, Emptyparam
.InsertFile FileName:=xSignatureFile, Link:=False, Attachment:=False
End With
End If
Set xDoc = Nothing
Set GInspector = Nothing
Set xMail = Nothing
End Sub- 1) Ar trebui să înlocuiți și în rândurile 39 și 48 la adresele dvs. de e-mail reale.
- 2) Ar trebui să înlocuiți Semnătura1 și Semnătura2 în rândurile 45 și 54 la numele semnăturilor dvs. reale.
- 3) Cu codul VBA de mai sus, putem adăuga semnături la două conturi de e-mail. Dacă aveți mai multe conturi, înlocuiți al 57-lea rând al codului cu mai multe cazuri:
Dacă VBA.InStr(xSubject, "RE: ") = 1, atunci
Ieșiți din Sub
ElseIf VBA.InStr(xSubject, "FW: ") = 1 Atunci
Ieșiți din Sub
Altfel
xSignatureFile = xSignaturePath & „Signature.htm”
xIsNew = Adevărat
Final, dacă
4. În fereastra Microsoft Visual Basic pentru aplicații, faceți clic pe Instrumente > Referinte, bifați caseta de lângă Biblioteca de obiecte Microsoft Word 16.0, și faceți clic pe OK.
5. Reporniți Outlook și salvați codurile VBA.
6. Acum, când creați un mesaj nou cu un cont de e-mail pentru care ați configurat o semnătură, semnătura corespunzătoare va fi adăugată automat.
Notă: Dacă descoperiți că sunt adăugate două semnături atunci când creați un mesaj nou cu un cont de e-mail, vă rugăm să faceți clic Semnătură > Semnături în fereastra de mesaje. În secțiunea Alegeți semnătura implicită, selectați contul de e-mail care are două semnături și alegeți (Nici unul) din lista derulantă Mesaje noi.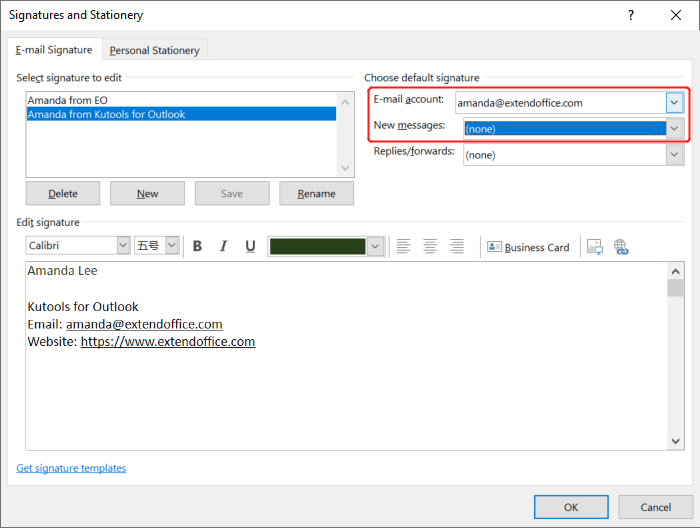
Articole pe aceeași temă
Cum să importați sau să inserați semnături HTML în Outlook?
De exemplu, ați descărcat câteva semnături HTML de pe site-uri web și doriți să le importați în Outlook. Orice modalități ușoare? Acest articol vă va ghida să importați sau să inserați semnături HTML în Outlook pas cu pas.
Cum se inserează culoarea de fundal într-o semnătură Outlook?
Este ușor să adăugați sau să eliminați culoarea de fundal într-un e-mail în Outlook. Dar, cum ați putea insera sau elimina culoarea de fundal într-o semnătură Outlook? Soluțiile de mai jos vă vor ajuta să o rezolvați:
Dacă doriți ca Outlook să adauge automat semnătura atunci când răspundeți sau redirecționați un mesaj, va trebui să configurați semnătura implicită făcând clic pe Semnătură > Semnături și selectând o semnătură pentru un anumit cont de e-mail, așa cum se arată mai jos. Cu toate acestea, ce se întâmplă dacă aveți multe conturi de e-mail și doriți să adăugați semnături diferite pentru mai multe conturi în loturi? În acest tutorial, voi introduce o metodă VBA pentru a vă ajuta să faceți această treabă cu ușurință.
Cum să setați diferite semnături pentru răspunsuri și redirecționări în Outlook?
În mod normal, puteți seta semnături diferite pentru conturi diferite în Outlook, dar ați încercat vreodată să aplicați semnături diferite pentru răspunsuri și redirecționări. Înseamnă că, atunci când răspundeți la un e-mail, semnătura1 este introdusă, atunci când redirecționați un e-mail se aplică semnătura2. Cum ați putea rezolva această sarcină în Outlook?
Cele mai bune instrumente de productivitate de birou
Kutools pentru Outlook - Peste 100 de funcții puternice pentru a vă supraalimenta Outlook
🤖 AI Mail Assistant: E-mailuri profesionale instantanee cu magie AI--un singur clic pentru răspunsuri geniale, ton perfect, stăpânire în mai multe limbi. Transformați e-mailurile fără efort! ...
📧 Automatizare e-mail: În afara biroului (disponibil pentru POP și IMAP) / Programați trimiterea de e-mailuri / CC/BCC automat după reguli la trimiterea e-mailului / Redirecționare automată (Reguli avansate) / Adăugare automată felicitare / Împărțiți automat e-mailurile cu mai mulți destinatari în mesaje individuale ...
📨 Managementul e-mail: Amintește-ți cu ușurință e-mailurile / Blocați e-mailurile înșelătorii de către subiecți și alții / Ștergeți e-mailurile duplicate / Cautare Avansata / Consolidați foldere ...
📁 Atașamente Pro: Salvați în serie / Detașare lot / Compresă în loturi / Salvare automata / Detașare automată / Comprimare automată ...
🌟 Magia interfeței: 😊Mai multe emoji drăguțe și cool / Îmbunătățiți-vă productivitatea Outlook cu vizualizările cu file / Minimizați Outlook în loc să închideți ...
???? Minuni cu un singur clic: Răspundeți tuturor cu atașamentele primite / E-mailuri anti-phishing / 🕘Afișați fusul orar al expeditorului ...
👩🏼🤝👩🏻 Contacte și calendar: Adăugați în lot contacte din e-mailurile selectate / Împărțiți un grup de contact în grupuri individuale / Eliminați mementouri de ziua de naștere ...
Peste 100 Caracteristici Așteaptă explorarea ta! Click aici pentru a descoperi mai multe.

