Cum să căutați și să înlocuiți mai multe fișiere în word?
Dacă aveți câteva zeci de fișiere Word care conțin același conținut (cum ar fi Antet, subsol, unele cuvinte speciale sau număr) și trebuie să înlocuiți același conținut în documentele respective din Word. Cum ți-ar fi mai ușor să o faci rapid? Cu siguranță, puteți deschide acele fișiere unul câte unul pentru a înlocui același conținut, dar va fi consumator de timp și supărător. Acest tutorial vă va arăta un mod dificil de a înlocui același conținut în mai multe documente din Word simultan.
Găsiți și înlocuiți texte în mai multe documente Word în același timp cu cod VBA
Găsiți cu ușurință și înlocuiți diferite texte în mai multe documente în același timp cu Kutools pentru Word
Găsiți și înlocuiți texte în mai multe documente Word în același timp cu cod VBA
1. presa Alt + F11 pentru a deschide Microsoft Visual Basic pentru aplicații fereastră.
2. În Microsoft Visual Basic pentru aplicații fereastră, faceți clic pe Insera > Module, apoi copiați următorul cod VBA în fereastra Module.
Cod VBA: căutarea și înlocuirea aceluiași conținut pe mai multe documente simultan
Sub CommandButton1_Click()
'Updated by Extendoffice 20180625
Dim xFileDialog As FileDialog, GetStr(1 To 100) As String '100 files is the maximum applying this code
Dim xFindStr As String
Dim xReplaceStr As String
Dim xDoc As Document
On Error Resume Next
Set xFileDialog = Application.FileDialog(msoFileDialogFilePicker)
With xFileDialog
.Filters.Clear
.Filters.Add "All WORD File ", "*.docx", 1
.AllowMultiSelect = True
i = 1
If .Show = -1 Then
For Each stiSelectedItem In .SelectedItems
GetStr(i) = stiSelectedItem
i = i + 1
Next
i = i - 1
End If
Application.ScreenUpdating = False
xFindStr = InputBox("Find what:", "Kutools for Word", xFindStr)
xReplaceStr = InputBox("Replace with:", "Kutools for Word", xReplaceStr)
For j = 1 To i Step 1
Set xDoc = Documents.Open(FileName:=GetStr(j), Visible:=True)
Windows(GetStr(j)).Activate
Selection.Find.ClearFormatting
Selection.Find.Replacement.ClearFormatting
With Selection.Find
.Text = xFindStr 'Find What
.Replacement.Text = xReplaceStr 'Replace With
.Forward = True
.Wrap = wdFindAsk
.Format = False
.MatchCase = False
.MatchWholeWord = False
.MatchByte = True
.MatchWildcards = False
.MatchSoundsLike = False
.MatchAllWordForms = False
End With
Selection.Find.Execute Replace:=wdReplaceAll
Application.Run macroname:="NEWMACROS"
ActiveDocument.Save
ActiveWindow.Close
Next
Application.ScreenUpdating = True
End With
MsgBox "Operation end, please view", vbInformation
End Sub3. apasă pe F5 tasta pentru a rula codul.
4. În deschidere Naviga fereastra, găsiți și selectați documentele pe care le veți găsi și înlocuiți textul din interior, apoi faceți clic pe OK buton. Vedeți captura de ecran:

5. În prima Kutools pentru Cuvânt caseta de dialog, introduceți textul pe care îl veți găsi în documente în Gaseste ce , apoi faceți clic pe OK butonul.

6. În al doilea Kutools pentru Cuvânt caseta de dialog, introduceți textul cu care îl veți înlocui și faceți clic pe OK butonul.

8. Faceți clic pe OK butonul din următorul Microsoft Word casetă de dialog pentru a termina găsirea și înlocuirea.

În acest caz, toate cuvintele „Word” din documentele selectate sunt înlocuite cu „Excel” în același timp.
Găsiți cu ușurință și înlocuiți diferite texte în mai multe documente în același timp cu Kutools pentru Word
Aici recomandăm cu tărie Găsiți și înlocuiți în lot caracteristică a Kutools pentru Cuvânt. Cu această caracteristică, puteți găsi și înlocui cu ușurință diferite texte în mai multe documente Word în același timp. Să vedem cum să aplicăm această caracteristică pentru a găsi și a înlocui texte între documente.
Kutools pentru Cuvânt : cu mai mult de 100 de suplimente Word utile, liber să încercați fără limitări 60 zile.
1. Vă rugăm să faceți clic pe Kutools Plus > Găsiți și înlocuiți în lot pentru a activa caracteristica.

2. În Găsiți și înlocuiți în lot casetă de dialog, vă rugăm să configurați după cum urmează.
- 2.1) Faceți clic pe Adăugați Row buton sub Găsiți și înlocuiți filă;
- 2.2) În câmpurile de rând create:
B. Introduceți textul cu care îl veți înlocui în caseta de text din Înlocui coloană;
C. Specificați un tip de căutare, unde să găsiți textul și o culoare pentru a evidenția textul după cum aveți nevoie. În acest caz, selectez Potrivire completă a cuvintelor, Document principal și o anumită culoare din Tipul de căutare, Gasit in și Evidențiați coloane;
- 2.3) Repetați pasul 2.1 și 2.2 pentru a adăuga mai multe texte pe care le veți găsi și înlocui;
- 2.4) Faceți clic pe
 buton în Tip fișier secțiune pentru a adăuga documentele Word în care veți găsi și înlocui texte;
buton în Tip fișier secțiune pentru a adăuga documentele Word în care veți găsi și înlocui texte; - 2.5) Faceți clic pe Înlocui or Găsi buton. Vedeți captura de ecran:


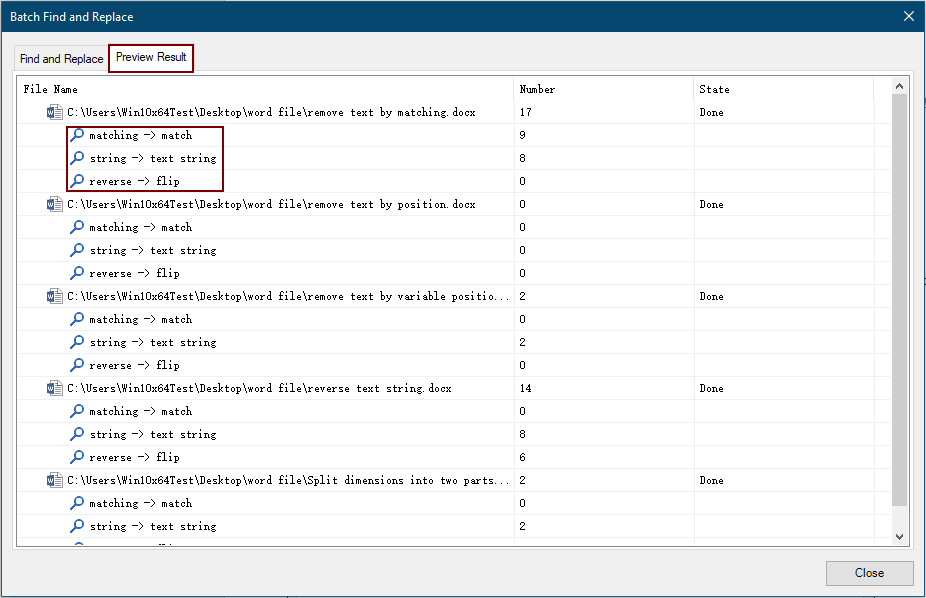
3. Închideți Găsiți și înlocuiți în lot Caseta de dialog
Pentru mai multe informații despre această caracteristică, vă rugăm Click aici....
Dacă doriți să aveți o încercare gratuită a acestui utilitar, vă rugăm să accesați descărcați gratuit software-ul mai întâi, apoi mergeți pentru a aplica operația conform pașilor de mai sus.
Cele mai bune instrumente de productivitate de birou
Kutools pentru Cuvânt - Crește-ți experiența Word cu Over 100 Caracteristici remarcabile!
🤖 Asistent AI Kutools: Transformă-ți scrisul cu AI - Generați conținut / Rescrie textul / Rezumat documente / Solicitați informații pe baza Documentului, toate în Cuvânt
📘 Stăpânirea documentelor: Pagini împărțite / Fuzionați documente / Exportați selecția în diferite formate (PDF/TXT/DOC/HTML...) / Conversie lot în PDF / Exportați paginile ca imagini / Imprimați mai multe fișiere simultan...
✏ Editarea continutului: Găsiți și înlocuiți în lot peste mai multe fișiere / Redimensionați toate imaginile / Transpuneți rânduri și coloane de tabel / Convertiți tabelul în text...
🧹 Curățare fără efort: Îndepărtați Spații suplimentare / Secțiuni pauze / Toate anteturile / Casete text / hiperlinkuri / Pentru mai multe instrumente de îndepărtare, mergeți la nostru Eliminați grupul...
➕ Inserții creative: Inserați Mii de separatori / Casete de bifare / Butoane radio / QR Code / coduri de bare / Tabel cu linii diagonale / Legenda ecuației / Image Caption / Legenda tabelului / Imagini multiple / Descoperiți mai multe în Inserați grupul...
???? Selectii de precizie: Repera cu precizie pagini specifice / tabele / forme / paragrafele de titlu / Îmbunătățiți navigarea cu mai mult Selectați caracteristici...
⭐ Îmbunătățiri de stele: Navigați rapid în orice locație / inserarea automată a textului repetitiv / comutați fără probleme între ferestrele documentelor / 11 Instrumente de conversie...
