Cum se introduce o formulă pentru a însuma o coloană sau un rând de tabel în Word?
Este posibil să știți cum să sumați sau să calculați datele în Excel, dar știți cum să însumați datele dintr-o coloană sau rând dintr-un tabel din documentul Word? Să vorbim despre metodele de calcul al datelor într-un tabel în Word.
Sumați o coloană a unui tabel în Word
Sumați un rând al unui tabel în Word
Faceți alte calcule într-un tabel din Word
Instrumente de productivitate recomandate pentru Word
Kutools pentru Cuvânt: Integrarea AI 🤖, peste 100 de funcții avansate economisesc 50% din timpul de manipulare a documentelor.Descărcare gratuită
Tab-ul Office: introduce filele asemănătoare browserului în Word (și în alte instrumente Office), simplificând navigarea în mai multe documente.Descărcare gratuită
 Sumați o coloană a unui tabel în Word
Sumați o coloană a unui tabel în Word
Fila Office: Aduce interfețe cu file în Word, Excel, PowerPoint... |
|
Îmbunătățiți-vă fluxul de lucru acum. Citeste mai mult Descărcare gratuită
|
Dacă doriți să însumați o coloană a datelor din tabelul prezentat mai jos, puteți face următorii pași:
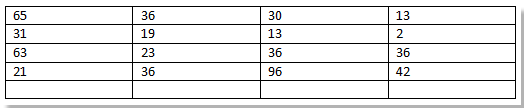
Pasul 1. Plasați cursorul la celula goală a primei coloane, apoi faceți clic pe aspect > Formulă, vezi captura de ecran:

Pasul 2. Este afișat un dialog numit Formula, tastând = SUMA (Deasupra) în Formulă casetă de text. Vedeți captura de ecran:

Pasul 3. Clic OK. Apoi, datele de mai sus sunt adăugate împreună și rezultatul este afișat în celula goală. Vedeți captura de ecran:
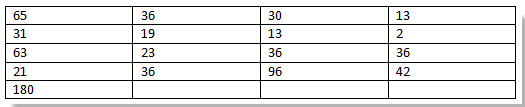
Sfat: Pentru a rezuma aceleași date de coloană sub celula goală, introduceți = SUMĂ (SUS) în Formulă casetă de text.
 Sumați un rând al unui tabel în Word
Sumați un rând al unui tabel în Word
Dacă doriți să însumați un rând dintr-un tabel într-un document Word, procedați după cum urmează:
Pasul 1. Plasați cursorul la celula goală a primului rând, apoi faceți clic pe aspect > Formulă, vezi captura de ecran:

Pasul 2. Un dialog numit Formulă este afișat, tastând = SUMA (STÂNGA) în caseta de text formula. Vedeți captura de ecran:

Pasul 3. Clic OK. Apoi, toate datele din stânga primului rând sunt adăugate și rezultatul este afișat în celula goală. Vedeți captura de ecran:

Sfat: pentru a rezuma aceleași date de rând din dreapta celulei goale, introduceți = SUMĂ (DREAPTA) în caseta de text Formula.
 Faceți alte calcule într-un tabel din Word
Faceți alte calcule într-un tabel din Word
În Word, puteți face alte calcule în tabel, cum ar fi media, producția și așa mai departe.
Pasul 1. Faceți clic pe celula goală pe care doriți să afișați rezultatul calculat, apoi faceți clic pe aspect > Formulă.

Pasul 2. Un dialog numit Formulă este afișat, tastând "=" în caseta de text formula și selectați funcția pe care doriți să o aplicați din lista de funcții Lipire. În acest caz, selectez max. Vedeți capturi de ecran:
 |
 |
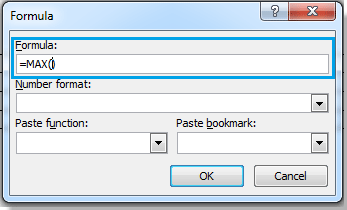 |
Pasul 3. Între paranteză în Formulă casetă text, vă rugăm să faceți următoarele:
- Tastați ABOVE pentru a calcula toate datele de deasupra celulei goale.
- Tastați SUB pentru a calcula toate datele de sub celula goală.
- Tastați STÂNGA pentru a calcula toate datele din stânga celulei goale.
- Tastați DREAPTA pentru a calcula toate datele din dreapta celulei goale.
În acest caz, eu dactilografiez LEFT, vezi captura de ecran:

Pasul 4. Clic OK, puteți vedea rezultatul prezentat mai jos:

Articole relative:
Cele mai bune instrumente de productivitate de birou
Kutools pentru Cuvânt - Crește-ți experiența Word cu Over 100 Caracteristici remarcabile!
🤖 Asistent AI Kutools: Transformă-ți scrisul cu AI - Generați conținut / Rescrie textul / Rezumat documente / Solicitați informații pe baza Documentului, toate în Cuvânt
📘 Stăpânirea documentelor: Pagini împărțite / Fuzionați documente / Exportați selecția în diferite formate (PDF/TXT/DOC/HTML...) / Conversie lot în PDF / Exportați paginile ca imagini / Imprimați mai multe fișiere simultan...
✏ Editarea continutului: Găsiți și înlocuiți în lot peste mai multe fișiere / Redimensionați toate imaginile / Transpuneți rânduri și coloane de tabel / Convertiți tabelul în text...
🧹 Curățare fără efort: Îndepărtați Spații suplimentare / Secțiuni pauze / Toate anteturile / Casete text / hiperlinkuri / Pentru mai multe instrumente de îndepărtare, mergeți la nostru Eliminați grupul...
➕ Inserții creative: Inserați Mii de separatori / Casete de bifare / Butoane radio / QR Code / coduri de bare / Tabel cu linii diagonale / Legenda ecuației / Image Caption / Legenda tabelului / Imagini multiple / Descoperiți mai multe în Inserați grupul...
???? Selectii de precizie: Repera cu precizie pagini specifice / tabele / forme / paragrafele de titlu / Îmbunătățiți navigarea cu mai mult Selectați caracteristici...
⭐ Îmbunătățiri de stele: Navigați rapid în orice locație / inserarea automată a textului repetitiv / comutați fără probleme între ferestrele documentelor / 11 Instrumente de conversie...
