Cum să copiați schița (titlurile) numai în Word?
În mod normal, puteți vizualiza cu ușurință conținutul contur al unui anumit document Word trecând la vizualizarea Contur. Cu toate acestea, pare să nu poată copia schița (titlurile) doar chiar dacă ați ascuns unele niveluri în vizualizarea Schiță. Cu toate acestea, acest articol va introduce mai multe soluții pentru a copia schițele sau titlurile numai dintr-un document Word.
Copiați conturul (titlurile) numai prin funcția Selectați toate instanțele
Copiați schița (titlurile) numai prin funcția Trimitere la Microsoft PowerPoint
Navigarea cu file și editarea mai multor documente Word ca Firefox, Chrome, Internet Explore 10!
Este posibil să fiți familiarizați să vizualizați mai multe pagini web în Firefox / Chrome / IE și să comutați între ele făcând clic pe filele corespunzătoare. Aici, fila Office acceptă procesări similare, care vă permit să răsfoiți mai multe documente Word într-o singură fereastră Word și să comutați cu ușurință între ele făcând clic pe filele lor. Faceți clic pentru o versiune completă de încercare gratuită!

Instrumente de productivitate recomandate pentru Word
Kutools pentru Cuvânt: Integrarea AI 🤖, peste 100 de funcții avansate economisesc 50% din timpul de manipulare a documentelor.Descărcare gratuită
Tab-ul Office: introduce filele asemănătoare browserului în Word (și în alte instrumente Office), simplificând navigarea în mai multe documente.Descărcare gratuită
 Copiați conturul (titlurile) numai prin funcția Selectați toate instanțele
Copiați conturul (titlurile) numai prin funcția Selectați toate instanțele
De exemplu, există un singur stil de titluri în documentul dvs. Word, puteți aplica Selectați Toate Funcția Instanțe pentru a selecta și copia cu ușurință aceste titluri. Vă rugăm să faceți următoarele:
1. Plasați cursorul pe oricare dintre anteturile pe care le veți copia.
2. Acum, stilul de antet specificat este evidențiat pe Acasă filă. Faceți clic dreapta pe stilul de antet specificat și faceți clic pe Selectați All n Instance (s) din meniul contextual.

3. Apoi sunt selectate toate rubricile acestui stil. presa Ctrl + C cheile împreună pentru a le copia.
4. Creați un document Word nou, apoi apăsați Ctrl + V tastele în același timp pentru a lipi titlurile.
 Copiați schița (titlurile) numai prin funcția Trimitere la Microsoft PowerPoint
Copiați schița (titlurile) numai prin funcția Trimitere la Microsoft PowerPoint
Dacă doriți să copiați întreaga schiță (toate nivelurile de anteturi) dintr-un document Word, puteți aplica fișierul Trimiteți la Microsoft PowerPoint caracteristică pentru ao realiza.
1. Deschideți documentul Word din care veți copia schița și faceți clic pe Personalizați bara de instrumente cu acces rapid buton ![]() > Mai multe comenzi din Panglică. Vedeți captura de ecran:
> Mai multe comenzi din Panglică. Vedeți captura de ecran:

2. În caseta de dialog Opțiuni Word deschise, vă rugăm (1) selecta Comenzile nu sunt în panglică de la Alegeți comenzi de la lista verticală; (2) aflați și selectați Trimiteți la Microsoft PowerPoint element din caseta de comandă din stânga; (3) apasă pe Adăuga , apoi faceți clic pe butonul OK buton. Vedeți captura de ecran:

3. Acum, butonul Trimiteți la Microsoft PowerPoint ![]() este adăugat la Bara de instrumente cu acces rapid. Vă rugăm să faceți clic pe acest buton.
este adăugat la Bara de instrumente cu acces rapid. Vă rugăm să faceți clic pe acest buton.

4. Acum Microsoft PowerPoint se deschide cu documentul Word specificat lipit. Vă rugăm să faceți clic pe Vizualizare > Vizualizare contur. Vedeți captura de ecran:

notițe: Dacă documentul dvs. se deschide în PowerPoint 2010, faceți clic pe Vizualizare > Normal în primul rând, apoi faceți clic pe Contur fila din partea de sus a Panoului de navigare.
5. Acum, schița se afișează în panoul de navigare. Plasați cursorul în panoul de navigare, apăsați Ctrl + A pentru a selecta tot conținutul conturului, apoi apăsați Ctrl + C tastele pentru a le copia.

6. Treceți la fereastra Word. Creați un document Word nou și apăsați Ctrl + V tastele pentru a lipi conținutul Outline. Vedeți captura de ecran:

notițe: Această metodă va copia conținutul schiței ca text simplu în noul document Word. Pentru a copia conținutul schiței cu stiluri de titlu, vă rugăm să continuați cu metoda următoare.
 Copiați schița (titlurile) numai de Kutools pentru Word
Copiați schița (titlurile) numai de Kutools pentru Word
Dacă doriți nu numai să copiați întregul conținut al schiței (toate titlurile), ci și să copiați stilurile de titlu, vă recomand să aplicați Selectați Paragrafele de antet caracteristică a Kutools pentru Outlook.
1. Deschideți documentul sursă din care veți copia conținutul schiței și faceți clic pe Kutools > alineatele > Selectați Paragrafele de antet. Vedeți captura de ecran:

2. Acum toate titlurile sunt selectate în document. Vă rugăm să apăsați Ctrl + C tastele pentru a le copia.
3. Creați un document Word nou și apăsați Ctrl + V tastele pentru a lipi conținutul schiței.
Și acum veți vedea că tot conținutul contur cu stiluri de titlu originale sunt copiate și lipite complet așa cum este prezentat mai jos.
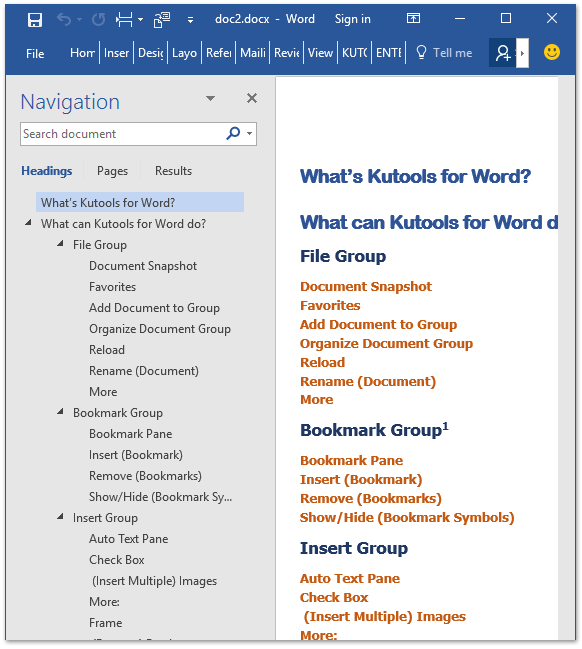
 Articole pe aceeaşi temă
Articole pe aceeaşi temă
Cum să copiați și să lipiți cu modificările urmăririi în Word?
Cum să mutați / copiați pagini dintr-un document în altul sau unul nou în Word?
Cele mai bune instrumente de productivitate de birou
Kutools pentru Cuvânt - Crește-ți experiența Word cu Over 100 Caracteristici remarcabile!
🤖 Asistent AI Kutools: Transformă-ți scrisul cu AI - Generați conținut / Rescrie textul / Rezumat documente / Solicitați informații pe baza Documentului, toate în Cuvânt
📘 Stăpânirea documentelor: Pagini împărțite / Fuzionați documente / Exportați selecția în diferite formate (PDF/TXT/DOC/HTML...) / Conversie lot în PDF / Exportați paginile ca imagini / Imprimați mai multe fișiere simultan...
✏ Editarea continutului: Găsiți și înlocuiți în lot peste mai multe fișiere / Redimensionați toate imaginile / Transpuneți rânduri și coloane de tabel / Convertiți tabelul în text...
🧹 Curățare fără efort: Îndepărtați Spații suplimentare / Secțiuni pauze / Toate anteturile / Casete text / hiperlinkuri / Pentru mai multe instrumente de îndepărtare, mergeți la nostru Eliminați grupul...
➕ Inserții creative: Inserați Mii de separatori / Casete de bifare / Butoane radio / QR Code / coduri de bare / Tabel cu linii diagonale / Legenda ecuației / Image Caption / Legenda tabelului / Imagini multiple / Descoperiți mai multe în Inserați grupul...
???? Selectii de precizie: Repera cu precizie pagini specifice / tabele / forme / paragrafele de titlu / Îmbunătățiți navigarea cu mai mult Selectați caracteristici...
⭐ Îmbunătățiri de stele: Navigați rapid în orice locație / inserarea automată a textului repetitiv / comutați fără probleme între ferestrele documentelor / 11 Instrumente de conversie...
