Cum se inserează selectorul de date care arată data curentă în mod implicit în Word?
Să presupunem că doriți să introduceți un selector de date într-un șablon Word și să afișați data curentă în mod implicit în selectorul de date înainte ca utilizatorii să ridice o dată. Este ușor să introduceți selectorul de date, dar cum să afișați data curentă în mod implicit? Acest articol va descrie soluția în detaliu.
Introduceți selectorul de date care afișează data curentă în mod implicit în Word
Introduceți selectorul de date care afișează data curentă în mod implicit în Word
Pentru a insera un selector de date care afișează întotdeauna data curentă în mod implicit înainte de a ridica o dată, vă rugăm să faceți următoarele:
1. Clic Fișier > Opţiuni.
2. În caseta de dialog Opțiuni Word, vă rugăm (1) clic Personalizați panglica în bara din stânga, (2) verifica Dezvoltator în caseta din dreapta și (3) apasă pe OK buton. Vedeți captura de ecran:

Și acum Dezvoltator fila este adăugată în panglica Word.
3. Clic Dezvoltator > Controlul conținutului Data Picker ![]() . Vedeți captura de ecran:
. Vedeți captura de ecran:

4. Apoi Selectorul de date este introdus în document. Continuați să faceți clic Dezvoltator > Mod de proiectare pentru a trece la modul de proiectare. Vedeți captura de ecran:

5. Păstrați textul faceți clic sau atingeți pentru a introduce o dată selectat în selectorul de date și faceți clic pe Insera > Data și ora. Vedeți captura de ecran:
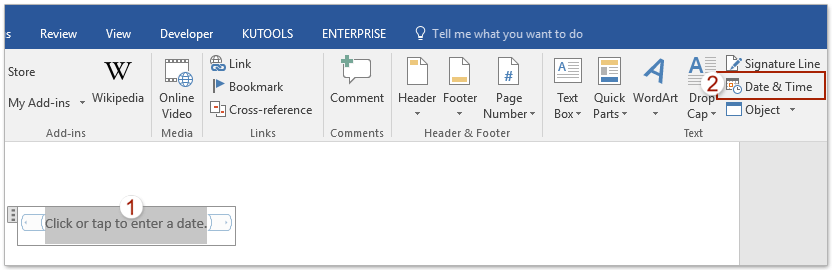
6. În caseta de dialog Data și ora, vă rugăm (1) specifică un format de dată în care vei afișa data curentă, (2) verifică Actualizați automat opțiune și (3) apasă pe OK buton. Vedeți captura de ecran:

7. Clic Dezvoltator > Mod de proiectare pentru a dezactiva modul de proiectare, apoi faceți clic pe Dezvoltator > Proprietăţi pentru a configura selectorul de date.

8. În caseta de dialog Proprietăți de control al conținutului, vă rugăm (1) tastați un nume în Titlu cutie, (2) selectați un format de dată în Proprietăți selector de date secțiune sau introduceți codul formatului datei în Afișați data astfel caseta direct și (3) apasă pe OK buton. Vedeți captura de ecran:

Până acum ați inserat un selector de date în documentul dvs. Word și, în mod implicit, data curentă va fi afișată în selectorul de date până când veți prelua o dată.
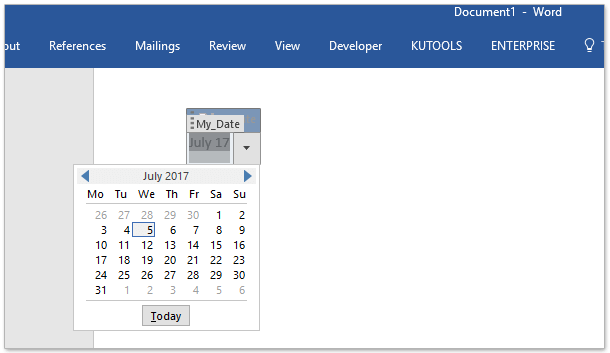
Un singur clic pentru a insera simbolul casetei de selectare sau caseta de selectare (controlul conținutului) în Word
În general, puteți insera un simbol cu casetă de selectare găsindu-l din biblioteca de simboluri sau puteți insera un control de casetă de selectare cu activarea filei Dezvoltator și adăugarea unui astfel de control de conținut. Ambele nu par ușoare! Nu iti face griji! Kutools pentru Word oferă o Caseta de bifat caracteristică, nu numai că acceptă diferite tipuri de simboluri de casetă de selectare, dar vă poate ajuta și să inserați cu ușurință controlul casetelor de selectare verificabile cu un singur clic!
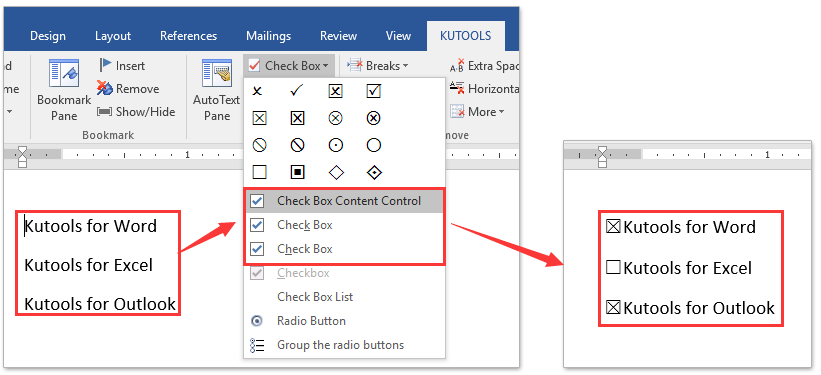
Articole pe aceeaşi temă
Cum se introduce o listă derulantă în Word?
Cum se introduce butonul radio în documentul Microsoft Word?
Cele mai bune instrumente de productivitate de birou
Kutools pentru Cuvânt - Crește-ți experiența Word cu Over 100 Caracteristici remarcabile!
🤖 Asistent AI Kutools: Transformă-ți scrisul cu AI - Generați conținut / Rescrie textul / Rezumat documente / Solicitați informații pe baza Documentului, toate în Cuvânt
📘 Stăpânirea documentelor: Pagini împărțite / Fuzionați documente / Exportați selecția în diferite formate (PDF/TXT/DOC/HTML...) / Conversie lot în PDF / Exportați paginile ca imagini / Imprimați mai multe fișiere simultan...
✏ Editarea continutului: Găsiți și înlocuiți în lot peste mai multe fișiere / Redimensionați toate imaginile / Transpuneți rânduri și coloane de tabel / Convertiți tabelul în text...
🧹 Curățare fără efort: Îndepărtați Spații suplimentare / Secțiuni pauze / Toate anteturile / Casete text / hiperlinkuri / Pentru mai multe instrumente de îndepărtare, mergeți la nostru Eliminați grupul...
➕ Inserții creative: Inserați Mii de separatori / Casete de bifare / Butoane radio / QR Code / coduri de bare / Tabel cu linii diagonale / Legenda ecuației / Image Caption / Legenda tabelului / Imagini multiple / Descoperiți mai multe în Inserați grupul...
???? Selectii de precizie: Repera cu precizie pagini specifice / tabele / forme / paragrafele de titlu / Îmbunătățiți navigarea cu mai mult Selectați caracteristici...
⭐ Îmbunătățiri de stele: Navigați rapid în orice locație / inserarea automată a textului repetitiv / comutați fără probleme între ferestrele documentelor / 11 Instrumente de conversie...
