Cum se inserează automat același text în mai multe locații din documentul Word?
Să presupunem că există un șir de text pe care îl utilizați frecvent pe care doriți să îl inserați în mai multe locații ale documentului Word respectiv. Dacă îl tastați din nou și din nou manual, puteți pierde mult timp. Există metode rapide și bune pentru repetarea șirului de text specificat în document oriunde? În acest articol, voi introduce câteva metode utile pentru rezolvarea acestei probleme în Word.
Introduceți automat același text în mai multe locații cu funcția Marcare
Introduceți automat același text în mai multe locații cu Kutools pentru Word
Introduceți automat același text în mai multe locații cu funcția Marcare
Pentru a insera un șir de text pe care l-ați folosit frecvent în mai multe locații ale unui document Word, puteți insera un marcaj și apoi puteți crea referințe încrucișate pentru al insera oriunde, vă rugăm să faceți acest lucru:
1. Selectați șirul de text pe care doriți să îl inserați de mai multe ori, apoi faceți clic pe Insera > semn de carte, vezi captura de ecran:

2. În semn de carte caseta de dialog, tastați un nume pentru acest text în Numele marcajului , apoi faceți clic pe Adăuga buton, vezi captura de ecran:

3. Apoi, mergeți la locația în care trebuie să inserați acest șir de text, apoi faceți clic pe Referinte > Referință încrucișată, vezi captura de ecran:

4. În Referință încrucișată căsuță de dialog:
(1.) Alegeți semn de carte de la Tipul de referință lista verticală;
(2.) Selectați Marcaj text opțiune de la Introduceți referința la scapă jos;
(3.) În Pentru care semn de carte caseta de listă, selectați numele marcajului pe care l-ați introdus chiar acum;
(4.) Apoi, faceți clic pe Insera pentru ao insera.

5. Puteți pune cursorul oriunde și faceți clic Insera pentru a insera șirul de text fără a închide caseta de dialog.
notițe: Dacă șirul de text original este modificat, trebuie doar să selectați întregul conținut al documentului, apoi să apăsați F9 tasta pentru a actualiza toate câmpurile din document.
Introduceți automat același text în mai multe locații cu Kutools pentru Word
Dacă aveţi Kutools pentru Cuvânt, Cu său Text automat caracteristică, puteți insera șirul de text în fișierul Text automat , apoi introduceți textul din Text automat în fișierul Word oriunde și oricând.
| Kutools pentru Cuvânt : cu mai mult de 100 de suplimente Word la îndemână, încercare gratuită fără limitări în 60 de zile. |
După instalare Kutools pentru Cuvânt, vă rugăm să faceți acest lucru:
1. Selectați șirul de text pe care doriți să îl repetați, apoi faceți clic pe Kutools > Text automat, vezi captura de ecran:

2. În Text automat , faceți clic pe  și introduceți un nume și specificați categoria pentru acest text, după cum urmează:
și introduceți un nume și specificați categoria pentru acest text, după cum urmează:

3. Apoi apasa Adăuga pentru a adăuga șirul de text în Text automat panou. Acum, trebuie doar să puneți cursorul în locația în care doriți să inserați acest text și apoi să faceți clic pe caseta șir de text din Text automat panoul pentru al insera. Vedeți captura de ecran:

varful: Dacă doriți doar să inserați textul ca text simplu sau imagine, faceți clic pe săgeata șirului de caractere și alegeți un tip după cum doriți.
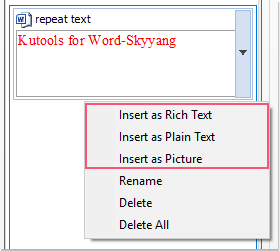
Faceți clic pentru a descărca Kutools pentru Word și încercarea gratuită acum!
Cele mai bune instrumente de productivitate de birou
Kutools pentru Cuvânt - Crește-ți experiența Word cu Over 100 Caracteristici remarcabile!
🤖 Asistent AI Kutools: Transformă-ți scrisul cu AI - Generați conținut / Rescrie textul / Rezumat documente / Solicitați informații pe baza Documentului, toate în Cuvânt
📘 Stăpânirea documentelor: Pagini împărțite / Fuzionați documente / Exportați selecția în diferite formate (PDF/TXT/DOC/HTML...) / Conversie lot în PDF / Exportați paginile ca imagini / Imprimați mai multe fișiere simultan...
✏ Editarea continutului: Găsiți și înlocuiți în lot peste mai multe fișiere / Redimensionați toate imaginile / Transpuneți rânduri și coloane de tabel / Convertiți tabelul în text...
🧹 Curățare fără efort: Îndepărtați Spații suplimentare / Secțiuni pauze / Toate anteturile / Casete text / hiperlinkuri / Pentru mai multe instrumente de îndepărtare, mergeți la nostru Eliminați grupul...
➕ Inserții creative: Inserați Mii de separatori / Casete de bifare / Butoane radio / QR Code / coduri de bare / Tabel cu linii diagonale / Legenda ecuației / Image Caption / Legenda tabelului / Imagini multiple / Descoperiți mai multe în Inserați grupul...
???? Selectii de precizie: Repera cu precizie pagini specifice / tabele / forme / paragrafele de titlu / Îmbunătățiți navigarea cu mai mult Selectați caracteristici...
⭐ Îmbunătățiri de stele: Navigați rapid în orice locație / inserarea automată a textului repetitiv / comutați fără probleme între ferestrele documentelor / 11 Instrumente de conversie...
