Cum se exportă paginile selectate în pdf în document Word?
După cum știam, documentul Word poate fi salvat ca fișier PDF. Dar, în unele cazuri, poate doriți doar să exportați paginile selectate ca fișier PDF, cum puteți face? În acest articol, introduc câteva metode care pot rezolva această problemă.
Exportați paginile selectate în pdf prin funcția Salvare ca
Exportați paginile selectate în pdf de către VBA
Exportați paginile selectate în pdf de Kutools pentru Word
Exportați paginile selectate în pdf prin funcția Salvare ca
În Word, puteți utiliza funcția integrată Salvare ca pentru a exporta selecția ca fișier PDF.
1. Selectați conținutul pe care doriți să îl exportați ca PDF, faceți clic pe Fișier > Salvare ca > Naviga.
2. În Salvare ca , selectați un folder și numele pentru noul fișier, alegeți PDF în Salvați ca tip lista derulantă, apoi faceți clic pe Opţiuni.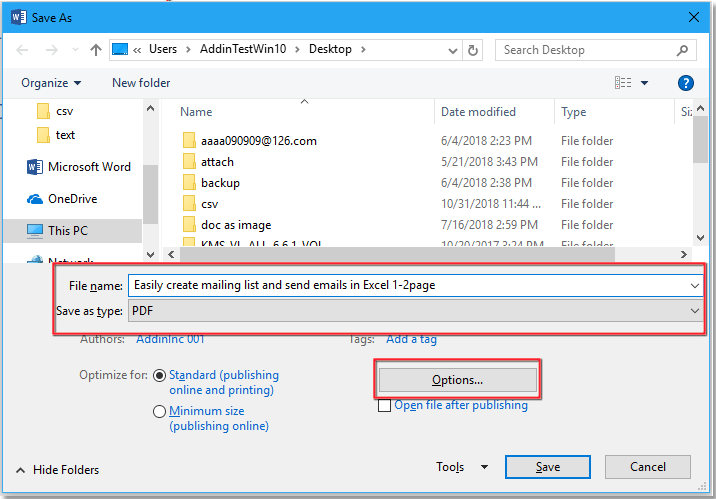
3. În Opţiuni dialog, verificați Selecţie opțiune, faceți clic pe OK a reveni la Salvare ca dialog.
4. clic Economisiți.
Kutools pentru Cuvânt: Setul de instrumente de scriere suprem cu 100+ Caracteristici!
🤖 Asistent AI Kutools: Generați conținut / Rescrie textul / Rezumat documente / Solicitați informații pe baza Documentului...
📃 Integrarea documentelor: Pagini împărțite / Fuzionați documente / Export Range în diferite formate (PDF/TXT/DOC/HTML) / Conversie lot în PDF...
✏ Editarea continutului: Găsiți și înlocuiți în lot peste mai multe fișiere / Redimensionați toate imaginile / Transpuneți rânduri și coloane de tabel / Convertiți tabelul în text...
❌ Instrumente de curățare: Elimină Spații suplimentare / Secțiuni pauze / Toate anteturile / Casete text / Pentru mai multe instrumente de îndepărtare, mergeți la Eliminați grupul...
➕ Inserții creative: Insera Mii de separatori / Casete de bifare / Butoane radio / QR Code / coduri de bare / Descoperiți mai multe în Inserați grupul...
⭐ Îmbunătățiri de stele: Navigați rapid în orice locație / inserarea automată a textului / comutați fără probleme între ferestrele documentelor / Explorați toate caracteristicile...
Crește-ți experiența Word astăzi! 👉 Descărcați gratuit și bucurați-vă de o perioadă de probă de 60 de zile 👈
Exportați paginile selectate în pdf de către VBA
Dacă sunteți familiarizat cu codul macro, puteți încerca mai jos VBA.
1. Selectați conținutul pe care doriți să îl salvați ca PDF unic, apăsați Alt + F11 tasta pentru a deschide Microsoft Visual Basic pentru aplicații fereastră.
2. clic Insera > Module, copiați și lipiți codul de mai jos în Module script-ul.
VBA: Exportați selecția în format PDF
Sub SavePartsOfDocumentToPDF()
'UpdatebyExtendoffice20181115
Dim xFolder As Variant
Dim xDlg As FileDialog
Dim xFileName As String
Set xDlg = Application.FileDialog(msoFileDialogFolderPicker)
If xDlg.Show <> -1 Then Exit Sub
xFolder = xDlg.SelectedItems(1)
xFileName = InputBox("Enter file name here:", "KuTools for Word")
Selection.ExportAsFixedFormat xFolder & "\" & xFileName, wdExportFormatPDF, _
True, wdExportOptimizeForPrint, False, wdExportDocumentContent, True, True, wdExportCreateNoBookmarks, _
True, True, False
End Sub
3. presa F5 tasta pentru a rula codul. În dialogul popping out, alegeți un folder pentru a plasa noul fișier.
4. clic OK, apare un dialog pentru a denumi fișierul.
5. clic OK. Noul fișier va fi deschis automat după salvarea cu succes.
Notă: Paginile selectate ar trebui să fie consecutive.
Exportați paginile selectate în pdf de Kutools pentru Word
Dacă doriți să exportați paginile selectate în PDF sau alte tipuri de fișiere, puteți utiliza fișierul Exportați gama în fișier utilitatea Kutools pentru Cuvânt.
După instalare Kutools pentru Word, vă rugăm să faceți după cum urmează:(Descărcați gratuit Kutools pentru Word acum!)
1. Selectați conținutul, faceți clic pe Kutools Plus > Export / Import > Exportați gama în fișier.

2. În Exportați gama în fișier , selectați un folder în care să salvați fișierul pdf Salvați calea secțiune, apoi verificați Fisier PDF sau alt tip de fișier de care aveți nevoie Tip fișier secțiune, în Opțiuni fișier , verificați opțiunea după cum aveți nevoie.

3. clic Ok. Denumiți fișierul pdf din fereastra pop-up Kutools pentru Cuvânt dialog.

Apoi selecția a fost exportată ca fișier PDF nou.
Sfat: fișierul va fi deschis automat dacă bifați Deschideți fișierul după export caseta.
Cele mai bune instrumente de productivitate de birou
Kutools pentru Cuvânt - Crește-ți experiența Word cu Over 100 Caracteristici remarcabile!
🤖 Asistent AI Kutools: Transformă-ți scrisul cu AI - Generați conținut / Rescrie textul / Rezumat documente / Solicitați informații pe baza Documentului, toate în Cuvânt
📘 Stăpânirea documentelor: Pagini împărțite / Fuzionați documente / Exportați selecția în diferite formate (PDF/TXT/DOC/HTML...) / Conversie lot în PDF / Exportați paginile ca imagini / Imprimați mai multe fișiere simultan...
✏ Editarea continutului: Găsiți și înlocuiți în lot peste mai multe fișiere / Redimensionați toate imaginile / Transpuneți rânduri și coloane de tabel / Convertiți tabelul în text...
🧹 Curățare fără efort: Îndepărtați Spații suplimentare / Secțiuni pauze / Toate anteturile / Casete text / hiperlinkuri / Pentru mai multe instrumente de îndepărtare, mergeți la nostru Eliminați grupul...
➕ Inserții creative: Inserați Mii de separatori / Casete de bifare / Butoane radio / QR Code / coduri de bare / Tabel cu linii diagonale / Legenda ecuației / Image Caption / Legenda tabelului / Imagini multiple / Descoperiți mai multe în Inserați grupul...
???? Selectii de precizie: Repera cu precizie pagini specifice / tabele / forme / paragrafele de titlu / Îmbunătățiți navigarea cu mai mult Selectați caracteristici...
⭐ Îmbunătățiri de stele: Navigați rapid în orice locație / inserarea automată a textului repetitiv / comutați fără probleme între ferestrele documentelor / 11 Instrumente de conversie...

Fila Office aduce interfața cu file în Office și vă face munca mult mai ușoară
- Activați interfețele cu file pentru editare și citire Word, Excel, PowerPoint, Publisher, Access, Visio și Project.
- Deschideți și creați mai multe documente în filele noi ale aceleiași ferestre, mai degrabă decât în ferestrele noi.
- Vă crește productivitatea cu 50% și reduce sute de clicuri de mouse pentru dvs. în fiecare zi!
