Cum se elimină toate pauzele de pagină din Word?
Lucrând cu un document lung, este posibil să fie nevoie să inserăm pauze de pagină pentru a începe o nouă pagină cu un anumit paragraf. Putem seta opțiuni pentru a controla locul în care Word poziționează pauzele automate de pagină, dar numai pauza manuală de pagină poate fi eliminată. Acest tutorial ne spune cum să eliminăm pauzele de pagină în mai multe moduri.
Eliminați o întrerupere de pagină apăsând tasta Ștergere
Eliminați toate pauzele de pagină folosind Găsire și Înlocuire
Eliminați toate pauzele de pagină cu Kutools pentru Word![]()
Eliminați o pauză de pagină din cuvânt apăsând tasta Ștergere
1. Dacă nu puteți vedea pauzele de pagină afișate în document, trebuie să le afișați făcând clic Acasă > Arată ascunde Editarea mărcilor buton. Vezi captura de ecran

2. Evidențiați întreaga linie de întrerupere a paginii sau plasați cursorul direct în stânga liniei de întrerupere a paginii,
 |
 |
2. Apoi apăsați pe Șterge cheie de pe tastatură.
Este ușor de utilizat modul de mai sus pentru a elimina o pauză de pagină în cuvânt, dar cum să eliminați zeci de pauze de pagină? Este fezabil să apăsați pe „Ctrl”Pentru a selecta toate pauzele de pagină și apoi apăsați tasta Ștergere, dar pare consumatoare de timp dacă documentul are mai mult de 100 de pagini.
Eliminați toate pauzele (pauze de pagină, pauze de coloană, pauze de secțiune, toate pauze) din selecție sau întregul document cu un singur clic
|
| În Word, pentru a elimina pauzele de pagină sau pauzele de secțiune, puteți doar să le eliminați unul câte unul manual sau să utilizați codul VBA care este pierdut în timp. Dar utilitarul Pauze de Kutools pentru Word, poate elimina rapid pauzele de pagină, pauzele de coloană, pauzele de secțiune sau toate pauzele din selecție (e) sau întregul document cu un singur clic. Faceți clic pentru 60 zile de probă gratuită! |
 |
| Kutools pentru Word: cu sute de programe de completare Word la îndemână, puteți încerca gratuit fără limitări 60 zile. |
Eliminați toate pauzele de pagină folosind Găsire și Înlocuire
Comparativ cu prima metodă, Găsiți și înlocuiți opțiunea vă economisește mult timp. Nu este nevoie să selectați toate pauzele de pagină unul câte unul printr-un document lung și doar câțiva pași vor face acest lucru.
Vă rugăm să aplicați acest utilitar făcând clic pe Acasă > Înlocui.

Se va afișa un Găsiți și înlocuiți dialog. Clic Mai multe >> pentru a afișa mai multe opțiuni. Vedeți captura de ecran:

3. Plasați cursorul în Gaseste ce și selectați Pauză manuală de pagină de la Special meniul derulant.
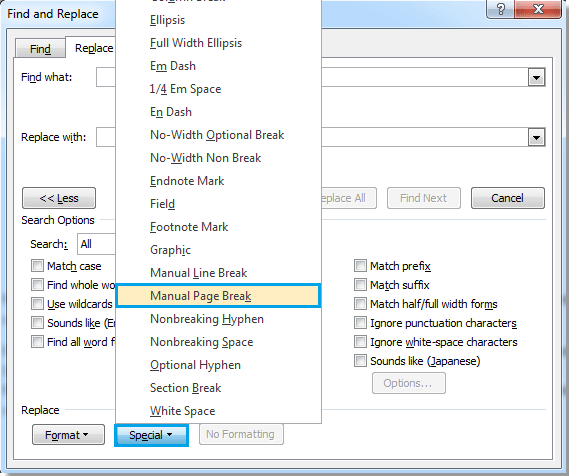
4. Va exista un „^m”Din câmpul Găsiți ce și faceți clic pe Înlocuiește-le pe toate.
Eliminați toate pauzele de pagină cu Kutools pentru Word
cu Kutools pentru Cuvânt, nu a fost niciodată atât de ușor să eliminați toate pauzele de pagină din întregul sau selectarea unui document.
| Kutools pentru Word, cu grupuri de funcții la îndemână, vă ușurează lucrările. | ||
După instalare Kutools pentru Word, vă rugăm să faceți după cum urmează:(Descărcați gratuit Kutools pentru Word acum!)
1. Faceți clic Kutools > Pauze > Eliminați întreruperile de pagină. Vedeți captura de ecran:
2. După ce faceți clic Eliminați întreruperile de pagină, apare un dialog pentru a vă reaminti dacă eliminați toate pauzele de pagină din întregul document, faceți clic pe Da pentru a continua.

Apoi, toate pauzele de pagină din întregul document sau toate pauzele de pagină din partea selectată a documentului vor fi eliminate. Vedeți capturi de ecran:
 |
 |
 |
Notă:
1. Numai Kutools pentru Cuvânt va păstra toate formatările după eliminarea pauzelor de pagină din document.
2. Eliminați întreruperile de pagină funcționează și la selecție. Înainte de a aplica Eliminarea pauzelor de pagină, selectați paragrafele pe care doriți să le eliminați.
Demo: Eliminați toate pauzele de pagină din cuvânt
Cele mai bune instrumente de productivitate de birou
Kutools pentru Cuvânt - Crește-ți experiența Word cu Over 100 Caracteristici remarcabile!
🤖 Asistent AI Kutools: Transformă-ți scrisul cu AI - Generați conținut / Rescrie textul / Rezumat documente / Solicitați informații pe baza Documentului, toate în Cuvânt
📘 Stăpânirea documentelor: Pagini împărțite / Fuzionați documente / Exportați selecția în diferite formate (PDF/TXT/DOC/HTML...) / Conversie lot în PDF / Exportați paginile ca imagini / Imprimați mai multe fișiere simultan...
✏ Editarea continutului: Găsiți și înlocuiți în lot peste mai multe fișiere / Redimensionați toate imaginile / Transpuneți rânduri și coloane de tabel / Convertiți tabelul în text...
🧹 Curățare fără efort: Îndepărtați Spații suplimentare / Secțiuni pauze / Toate anteturile / Casete text / hiperlinkuri / Pentru mai multe instrumente de îndepărtare, mergeți la nostru Eliminați grupul...
➕ Inserții creative: Inserați Mii de separatori / Casete de bifare / Butoane radio / QR Code / coduri de bare / Tabel cu linii diagonale / Legenda ecuației / Image Caption / Legenda tabelului / Imagini multiple / Descoperiți mai multe în Inserați grupul...
???? Selectii de precizie: Repera cu precizie pagini specifice / tabele / forme / paragrafele de titlu / Îmbunătățiți navigarea cu mai mult Selectați caracteristici...
⭐ Îmbunătățiri de stele: Navigați rapid în orice locație / inserarea automată a textului repetitiv / comutați fără probleme între ferestrele documentelor / 11 Instrumente de conversie...

