Cum să eliminați rapid toate notele de subsol din Word?
Notele de subsol sunt utilizate pentru comentarii detaliate în documentele tipărite și constă din două părți - marca de referință a notei și textul corespunzător al notei. Microsoft Office Word plasează întotdeauna note de subsol la sfârșitul fiecărei pagini. Mulți utilizatori se întreabă cum să elimine nota de subsol sau să elimine ce parte a notei de subsol. Acest tutorial vă va arăta diferitele moduri de a elimina notele de subsol din document.
Eliminați manual notele de subsol din document
Eliminați toate notele de subsol cu funcția Găsire și înlocuire
Eliminați toate notele de subsol cu un singur clic de Kutools pentru Word![]()
Eliminați manual notele de subsol din document
Când doriți să eliminați manual notele de subsol în Word, trebuie să lucrați cu marca de referință a notei în fereastra documentului, nu cu textul din notă. Care este semnul de referință al notei? Vezi următoarea figură:

Pentru a elimina manual notele de subsol din document, urmați pașii următori:
Pasul 1: Selectați marca de referință a notei de subsol pe care doriți să o eliminați;

Pasul 2: Apăsați Șterge.
Evident, eliminarea manuală a notei de subsol nu este dificilă. Dar dacă există multe note de subsol în document și doriți să le eliminați pe toate? Apoi, eliminarea manuală va fi plictisitoare și consumatoare de timp.
Eliminați toate notele de subsol cu funcția Găsiți și înlocuiți
Funcția Găsire și înlocuire poate elimina toate notele de subsol din document mai ușor și gratuit utilizatorului dintr-o operație. Funcția Găsire și înlocuire elimină notele de subsol, după cum urmează:
Pasul 1: Selectați Înlocui butonul din Editarea secţiunea de Acasă panglică;

Pasul 2: Plasați cursorul în Gaseste ce și selectați Notă de subsol de la Special lista derulantă (sau tastați „^ F” în Gaseste ce cutie);

Pasul 3: Faceți clic pe Înlocuiește-le pe toate butonul.
Funcția Găsire și înlocuire funcționează bine în eliminarea tuturor notelor de subsol, comparativ cu operația manuală.
Eliminați toate notele de subsol cu un singur clic de Kutools pentru Word
Kutools pentru Cuvânt oferă cel mai simplu și rapid mod de a elimina notele de subsol. Puteți elimina toate notele de subsol dintr-o parte a documentului sau din întregul document.
| Kutools pentru Word, cu grupuri de funcții la îndemână, vă ușurează lucrările. | ||
După instalare Kutools pentru Word, vă rugăm să faceți după cum urmează:(Descărcați gratuit Kutools pentru Word acum!)
Clic Kutools > Mai Mult > Eliminați notele de subsol din lista derulantă.
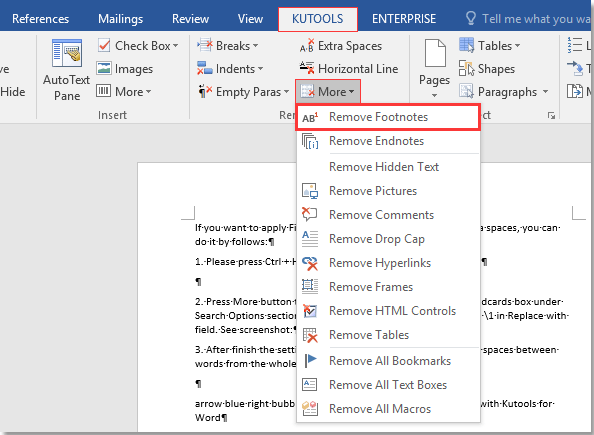
Apoi apare o fereastră de dialog pentru a vă reaminti că eliminați toate notele de subsol din întregul document. Clic Da pentru a continua să eliminați notele de subsol, faceți clic pe Nu a anula.
Dacă doriți să eliminați notele de subsol dintr-o parte din documen, selectați partea, apoi aplicați Eliminați notele de subsol.
Demo: Eliminați toate notele de subsol din cuvânt
Împarte cu ușurință un document Word în mai multe
|
| În general, folosim copierea și lipirea pentru a împărți un document Word unul câte unul, dar utilitarul Split Documnet poate împărți un document Word în funcție de pagină, titlu 1, pauză de pagină sau pauză de secțiune, ceea ce va îmbunătăți eficiența muncii. Faceți clic pentru încercare gratuită cu funcții complete în 60 zile! |
 |
| Kutools pentru Word: cu sute de programe de completare Word la îndemână, puteți încerca gratuit fără limitări 60 zile. |
Cele mai bune instrumente de productivitate de birou
Kutools pentru Cuvânt - Crește-ți experiența Word cu Over 100 Caracteristici remarcabile!
🤖 Asistent AI Kutools: Transformă-ți scrisul cu AI - Generați conținut / Rescrie textul / Rezumat documente / Solicitați informații pe baza Documentului, toate în Cuvânt
📘 Stăpânirea documentelor: Pagini împărțite / Fuzionați documente / Exportați selecția în diferite formate (PDF/TXT/DOC/HTML...) / Conversie lot în PDF / Exportați paginile ca imagini / Imprimați mai multe fișiere simultan...
✏ Editarea continutului: Găsiți și înlocuiți în lot peste mai multe fișiere / Redimensionați toate imaginile / Transpuneți rânduri și coloane de tabel / Convertiți tabelul în text...
🧹 Curățare fără efort: Îndepărtați Spații suplimentare / Secțiuni pauze / Toate anteturile / Casete text / hiperlinkuri / Pentru mai multe instrumente de îndepărtare, mergeți la nostru Eliminați grupul...
➕ Inserții creative: Inserați Mii de separatori / Casete de bifare / Butoane radio / QR Code / coduri de bare / Tabel cu linii diagonale / Legenda ecuației / Image Caption / Legenda tabelului / Imagini multiple / Descoperiți mai multe în Inserați grupul...
???? Selectii de precizie: Repera cu precizie pagini specifice / tabele / forme / paragrafele de titlu / Îmbunătățiți navigarea cu mai mult Selectați caracteristici...
⭐ Îmbunătățiri de stele: Navigați rapid în orice locație / inserarea automată a textului repetitiv / comutați fără probleme între ferestrele documentelor / 11 Instrumente de conversie...
