Cum se elimină toate liniuțele din Word?
În mod normal, puteți utiliza diferite tipuri de liniuțe în formatarea unui document în Word. Dar vorbind despre eliminarea tuturor liniuțelor, cum ar fi liniuțele din stânga, liniuțele suspendate, liniuțele de primă linie și liniuțele din dreapta, cum puteți face rapid acest lucru? Acest tutorial vă va arăta trei metode pentru a elimina toate indentările din Word.
- Eliminați toate indentările cu Aspect (Aspect pagină)
- Eliminați toate liniuțele cu funcția Paragraf
- Eliminați toate liniuțele cu VBA
- Eliminați toate indentările cu un instrument la îndemână
Un instrument uimitor pentru a elimina toate indentările din documentul Word cu un singur clic!
Cu Eliminați toate liniuțele caracteristică a Kutools pentru Cuvânt, puteți elimina cu ușurință tot felul de indentări din întregul document Word sau o anumită selecție cu un singur clic, inclusiv primele linii indentate generate de spații sau caractere tab care nu pot fi eliminate prin aspect în Word.

Kutools pentru Cuvânt: un supliment puternic conține peste 100 de instrumente și poate crește eficiența muncii cu 80% în activitatea zilnică Word! Ia-l acum!
Instrumente de productivitate recomandate pentru Word
Kutools pentru Cuvânt: Integrarea AI 🤖, peste 100 de funcții avansate economisesc 50% din timpul de manipulare a documentelor.Descărcare gratuită
Tab-ul Office: introduce filele asemănătoare browserului în Word (și în alte instrumente Office), simplificând navigarea în mai multe documente.Descărcare gratuită
Eliminați toate indentările cu Aspect (Aspect pagină)
De fapt, puteți elimina rapid toate indentările din selecție sau din întregul document, setând aspectul paginii în Word.
Atenție: Această metodă nu poate elimina primele liniuțe realizate de spații sau caractere tab. VBA și un instrument la îndemână le poate elimina.
1. Selectați paragrafele din care veți elimina liniuțele.
Dacă trebuie să eliminați toate indentările din întregul document, puteți face clic pentru a activa documentul, apoi apăsați simultan tastele Ctrl + A pentru a selecta întregul document.
2. Mergeți la Paragraf grup pe Aspect (Sau Pagina Aspect), apoi:
(1) În Stânga casetă, vă rugăm să tastați 0 și apăsați tasta Intrați cheie;
(2) În Dreapta casetă, vă rugăm să tastați 0 și apăsați tasta Intrați cheie.

Acum toate indentările (cu excepția indentărilor din prima linie făcute de spații sau caractere tab) sunt eliminate în același timp.
Eliminați toate indentările folosind funcția Paragraf
Fila Office: Aduce interfețe cu file în Word, Excel, PowerPoint... |
|
Îmbunătățiți-vă fluxul de lucru acum. Citeste mai mult Descărcare gratuită
|
În mod normal, putem elimina toate liniuțele din stânga din Word folosind Paragraf caracteristică. Și iată descrierea detaliată pentru a elimina rapid toate liniuțele din stânga
Atenție: Această metodă nu poate elimina primele liniuțe realizate de spații sau caractere tab. VBA și un instrument la îndemână le poate elimina.
1. Selectați paragrafele pe care doriți să le eliminați indentate, faceți clic dreapta și alegeți Paragraf din meniul contextual. Vedeți captura de ecran:
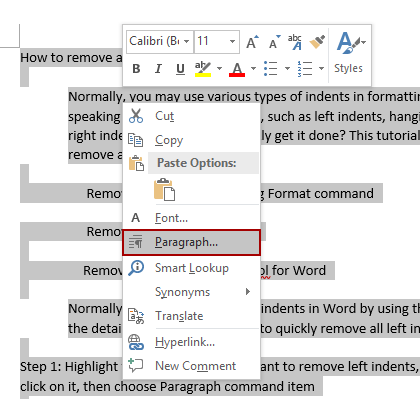
2. În caseta de dialog Paragraf, tastați 0 în ambele Stânga și Dreapta selectați (Nici unul) de la Special lista derulantă și faceți clic pe OK buton. Vedeți captura de ecran:

Acum toate indentările (cu excepția indentărilor din prima linie făcute de spații sau caractere tab) sunt eliminate în același timp.
Eliminați toate liniuțele cu VBA
Dacă sunteți priceput la Macro, codul VBA este, de asemenea, disponibil pentru a elimina cu ușurință toate liniuțele din selecție sau întregul document Word.
1. Selectați paragrafele sau întregul document din care veți elimina toate liniuțele.
2. presa Alt + F11 tastele împreună pentru a deschide fereastra VBA, faceți clic pe Insera > Module pentru a crea o nouă fereastră de modul și apoi lipiți codul de mai jos în fereastră:
VBA: Eliminați toate liniuțele din selecție sau întregul document din Word
Sub remove_indents()
With Selection.ParagraphFormat
.CharacterUnitLeftIndent = 0
.CharacterUnitRightIndent = 0
.CharacterUnitFirstLineIndent = 0
.LeftIndent = CentimetersToPoints(0)
.RightIndent = CentimetersToPoints(0)
.FirstLineIndent = CentimetersToPoints(0)
End With
End Sub
Sub remove_all_the_first_line_indent_spaces()
Dim i As Paragraph, n As Long
Application.ScreenUpdating = False 'close screen and refresh
For Each i In ActiveDocument.Paragraphs 'cycling in the pragraphs of the active document
For n = 1 To i.Range.Characters.Count
If i.Range.Characters(1).Text = " " Or i.Range.Characters(1).Text = " " Or i.Range.Characters(1).Text = Chr(9) Then
i.Range.Characters(1).Delete
Else: Exit For
End If
Next n
Next
Application.ScreenUpdating = True 'restore screen and refresh
End Sub
Sub remove_all_indents()
remove_indents
remove_all_the_first_line_indent_spaces
End Sub3. Clic Alerga sau apăsați F5 tasta pentru a aplica codul VBA.
Eliminați toate liniuțele cu Kutools pentru Word
Pentru a elimina toate indentările, funcția Format nu poate elimina primele linii care folosesc spațiul sau caracterele tabului pentru a indenta, în timp ce VBA este prea complicat. Acum vă recomandăm cea mai convenabilă metodă - utilizarea Kutools pentru Word. Cu Kutools pentru Word. Un singur clic vă permite să eliminați toate indentările
Kutools pentru Cuvânt: un supliment puternic conține peste 100 de instrumente și poate crește eficiența muncii cu 80% în activitatea zilnică Word! Ia-l acum!
Doar click Kutools> Liniile > Eliminați toate liniuțele, și toate tipurile de liniuțe sunt eliminate imediat din întregul document.
Dacă trebuie să eliminați toate indentările dintr-o anumită selecție, selectați mai întâi conținutul, apoi faceți clic pe Kutools> Liniile > Eliminați toate liniuțele.

Kutools pentru Word Eliminați indentările caracteristica acceptă, de asemenea, pentru a elimina toate spațiile / indentările filelor, eliminați toate indentările din prima linie, eliminați toate indentările din stânga, eliminați toate indentările din dreapta cu un singur clic.
Cele mai bune instrumente de productivitate de birou
Kutools pentru Cuvânt - Crește-ți experiența Word cu Over 100 Caracteristici remarcabile!
🤖 Asistent AI Kutools: Transformă-ți scrisul cu AI - Generați conținut / Rescrie textul / Rezumat documente / Solicitați informații pe baza Documentului, toate în Cuvânt
📘 Stăpânirea documentelor: Pagini împărțite / Fuzionați documente / Exportați selecția în diferite formate (PDF/TXT/DOC/HTML...) / Conversie lot în PDF / Exportați paginile ca imagini / Imprimați mai multe fișiere simultan...
✏ Editarea continutului: Găsiți și înlocuiți în lot peste mai multe fișiere / Redimensionați toate imaginile / Transpuneți rânduri și coloane de tabel / Convertiți tabelul în text...
🧹 Curățare fără efort: Îndepărtați Spații suplimentare / Secțiuni pauze / Toate anteturile / Casete text / hiperlinkuri / Pentru mai multe instrumente de îndepărtare, mergeți la nostru Eliminați grupul...
➕ Inserții creative: Inserați Mii de separatori / Casete de bifare / Butoane radio / QR Code / coduri de bare / Tabel cu linii diagonale / Legenda ecuației / Image Caption / Legenda tabelului / Imagini multiple / Descoperiți mai multe în Inserați grupul...
???? Selectii de precizie: Repera cu precizie pagini specifice / tabele / forme / paragrafele de titlu / Îmbunătățiți navigarea cu mai mult Selectați caracteristici...
⭐ Îmbunătățiri de stele: Navigați rapid în orice locație / inserarea automată a textului repetitiv / comutați fără probleme între ferestrele documentelor / 11 Instrumente de conversie...
