Cum se deschide locația fișierului Recuperare automată pentru a recupera documentul Word pierdut?
Funcția AutoRecover vă va salva automat documentul de lucru în fiecare minut specificat, dacă ați activat această caracteristică în Word. Cum să accesați rapid locația fișierului AutoRecover când trebuie să recuperați documentul pierdut în Word? Acest tutorial va introduce două metode pentru a deschide locația fișierului AutoRecover pentru a recupera documentul Word pierdut.
- Deschideți locația fișierului AutoRecover pentru a recupera documentul Word pierdut în Opțiuni Word
- Deschideți locația fișierului AutoRecover pentru a recupera documentul Word pierdut cu Kutools pentru Word
Deschideți locația fișierului Recuperare automată pentru a recupera documentul Word pierdut în Opțiuni Word
Această metodă vă va ghilde pentru a afla locația fișierului Recuperare automată din Opțiunile Word, apoi recupera fișierele cu locația fișierului Recuperare automată cu ușurință în Word.
1. Clic Fișier > Opţiuni pentru a deschide caseta de dialog Opțiuni Word.
2. În caseta de dialog Opțiuni Word deschise, faceți clic pe Economisiți în bara din stânga, copiați calea folderului din Recuperați automat locația fișierului , apoi închideți Opțiunile Word. Vedeți captura de ecran:
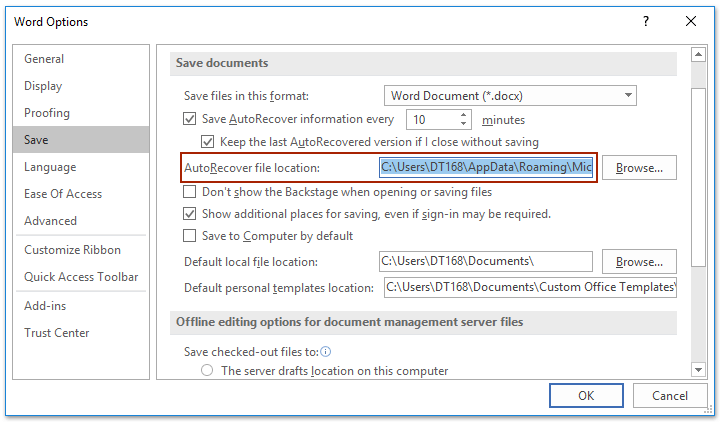
3. Continuați să faceți clic Fișier > Operatii Deschise >Naviga.
4. În caseta de dialog Deschidere, vă rugăm (1) presa Ctrl + V tastele împreună pentru a lipi locația fișierului AutoRecover în Adresă și apăsați Intrați cheie; (2) selecta Toate filele din lista derulantă direct la Nume de fișier cutie și apoi (3) faceți dublu clic pentru a deschide folderul specificat care probabil conține fișierul recuperat. Vedeți captura de ecran:
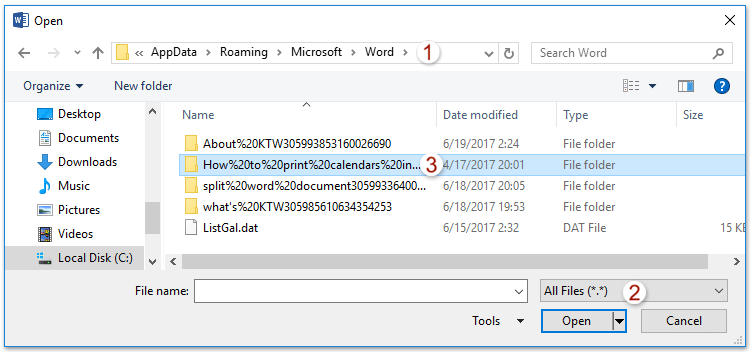
5. În dosarul de deschidere a fișierului AutoRecover, selectați fișierul ASD specificat al documentului Word pierdut și faceți clic pe Operatii Deschise buton. Vedeți captura de ecran:

note:
(1) Dacă documentul este nou și nu a fost niciodată salvat, numele fișierului va fi ceva de genul „Salvare automată a documentului 1.asd";
(2) Dacă documentul a fost deja salvat manual, dar ați pierdut operația intermediară între salvări, va avea numele documentului salvat (de ex., „Salvarea autocovery a Eliminare indents.asd").
Deschideți locația fișierului AutoRecover pentru a recupera documentul Word pierdut cu Kutools pentru Word
Metoda de mai sus necesită câțiva pași pentru a deschide locația fișierului AutoRecover pentru a recupera documentul Word pierdut, dar cu Kutools pentru Cuvânt, puteți deschide fișierul Recuperare automată locația fișierului pentru a recupera documentul Word pierdut ușor și rapid.
1. Deschideți locația de recuperare făcând clic pe Kutools > Mai Mult > Locație de recuperare automată. Vedeți captura de ecran:

2. Acum Recuperare locaţie se deschide. Faceți dublu clic pentru a deschide folderul AutoRecover care conține probabil fișierul pierdut, apoi în subfolder faceți dublu clic pentru a deschide fișierul ASD specificat al documentului Word pierdut. Vedeți captura de ecran:
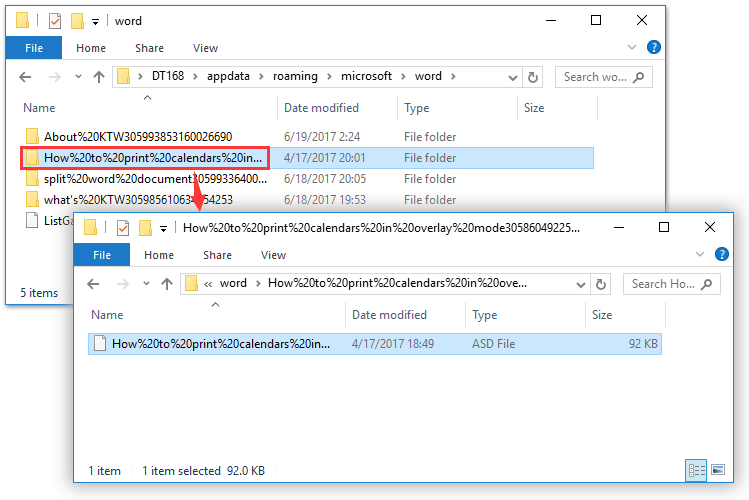
Un singur clic pentru a face instantaneu (copie de rezervă) a documentului Word curent pentru restaurare cu ușurință
În mod normal, puteți aplica caracteristica Anulare pentru a anula ultima operație din Word. Dar, Kutools pentru Word Instantaneu de documente caracteristica vă permite să faceți un clic pentru a face instantanee ale documentului Word care se deschide curent, apoi un singur clic pentru a reveni la instantanee în orice moment, indiferent de câte operații ați făcut înainte!
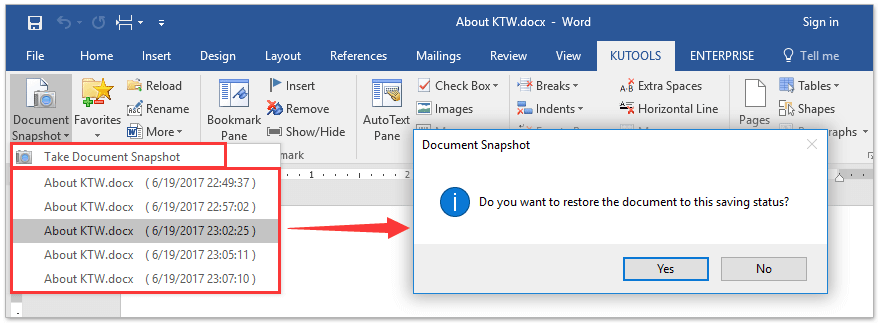
Cele mai bune instrumente de productivitate de birou
Kutools pentru Cuvânt - Crește-ți experiența Word cu Over 100 Caracteristici remarcabile!
🤖 Asistent AI Kutools: Transformă-ți scrisul cu AI - Generați conținut / Rescrie textul / Rezumat documente / Solicitați informații pe baza Documentului, toate în Cuvânt
📘 Stăpânirea documentelor: Pagini împărțite / Fuzionați documente / Exportați selecția în diferite formate (PDF/TXT/DOC/HTML...) / Conversie lot în PDF / Exportați paginile ca imagini / Imprimați mai multe fișiere simultan...
✏ Editarea continutului: Găsiți și înlocuiți în lot peste mai multe fișiere / Redimensionați toate imaginile / Transpuneți rânduri și coloane de tabel / Convertiți tabelul în text...
🧹 Curățare fără efort: Îndepărtați Spații suplimentare / Secțiuni pauze / Toate anteturile / Casete text / hiperlinkuri / Pentru mai multe instrumente de îndepărtare, mergeți la nostru Eliminați grupul...
➕ Inserții creative: Inserați Mii de separatori / Casete de bifare / Butoane radio / QR Code / coduri de bare / Tabel cu linii diagonale / Legenda ecuației / Image Caption / Legenda tabelului / Imagini multiple / Descoperiți mai multe în Inserați grupul...
???? Selectii de precizie: Repera cu precizie pagini specifice / tabele / forme / paragrafele de titlu / Îmbunătățiți navigarea cu mai mult Selectați caracteristici...
⭐ Îmbunătățiri de stele: Navigați rapid în orice locație / inserarea automată a textului repetitiv / comutați fără probleme între ferestrele documentelor / 11 Instrumente de conversie...
