Cum se deschide locația șablonului utilizatorului în word?
Șablonul de utilizator este conceput pentru a formata un anumit tip de document și vă permite să începeți să scrieți imediat. Prin urmare, puteți economisi mult timp și efort utilizând șablonul de utilizator pentru a crea un document similar. Este regretabil faptul că Microsoft nu facilitează modificarea șablonului. Primul pas în modificarea șablonului este să deschideți locația șablonului pentru a încărca unul. Acest tutorial vă va arăta două metode pentru a deschide locația șablonului utilizatorului.
Deschideți manual locația șablonului utilizatorului
Deschideți locația șablonului cu Kutools pentru Word
Instrumente de productivitate recomandate pentru Word
Kutools pentru Cuvânt: Integrarea AI 🤖, peste 100 de funcții avansate economisesc 50% din timpul de manipulare a documentelor.Descărcare gratuită
Tab-ul Office: introduce filele asemănătoare browserului în Word (și în alte instrumente Office), simplificând navigarea în mai multe documente.Descărcare gratuită
 Deschideți manual locația șablonului utilizatorului
Deschideți manual locația șablonului utilizatorului
Fila Office: Aduce interfețe cu file în Word, Excel, PowerPoint... |
|
Îmbunătățiți-vă fluxul de lucru acum. Citeste mai mult Descărcare gratuită
|
Nu există o modalitate ușoară de a deschide locația șablonului. În mod normal, deschidem locația șablonului utilizatorului manual.
Pasul 1: în Cuvânt 2010 și 2013, Faceți clic pe Fișier > Opţiuni > Avansat;
In Cuvânt 2007, Faceți clic pe Birou Buton> Opțiunile pentru Word > Avansat.
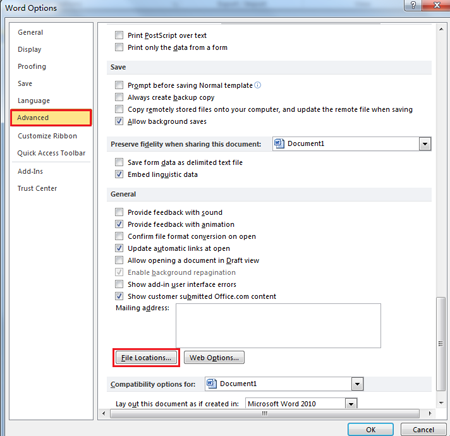
Pasul 2: Faceți clic pe Locații fișier pentru a aduce în discuție Locații fișier dialog. În lista Tipuri de fișiere, alegeți Șabloane de utilizator. Dacă calea pentru șabloane este suficient de scurtă, este posibil să o puteți vedea în caseta de dialog chiar acum. Dacă da, puteți sări peste pașii 3.
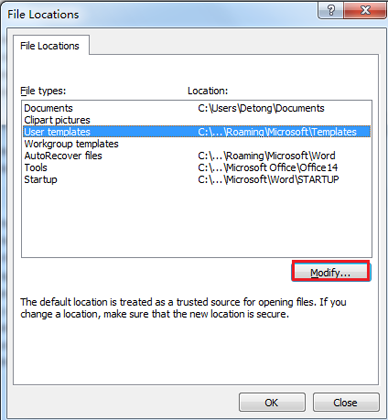
Pasul 3: Faceți clic pe Modifica buton (chiar dacă nu veți modifica nimic.). Word afișează fișierul Modificați locația dialog. Uită-te în lista derulantă, în partea de sus a casetei de dialog, conține numele căii curente utilizate pentru șabloane. Selectați calea și copiați-o.
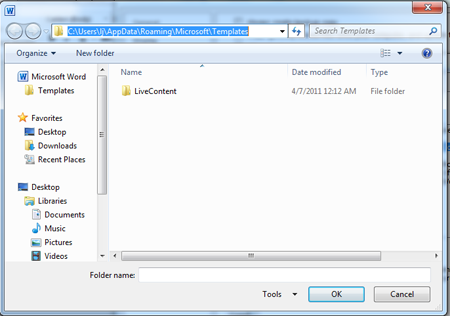
Pasul 4: Faceți clic pe Fișier > Operatii Deschise, apoi lipiți locația fișierului șablon utilizator în bara de adrese a casetei de dialog Deschidere și apăsați Intrați pentru a deschide locația. În lista derulantă tip de fișier, selectați Toate filele.

 Deschideți locația șablonului utilizatorului cu Kutools pentru Word
Deschideți locația șablonului utilizatorului cu Kutools pentru Word
De fapt, există un mod foarte ușor și convenabil de a deschide locația șablonului utilizatorului. Nu este nevoie să aplicați operația plictisitoare, așa cum se arată mai sus. După ce ați instalat Kutools pentru Word, puteți deschide locația șablonului utilizatorului cu un singur clic.
Kutools pentru Cuvânt, un supliment util, include grupuri de instrumente pentru a vă ușura munca și a vă îmbunătăți capacitatea de procesare a documentelor Word. Încercare gratuită timp de 45 de zile! Ia-L Acum!
1. Vă rugăm să faceți clic pe Kutools > Mai Mult > Deschideți locațiile șabloanelor de utilizator. Vedeți captura de ecran :
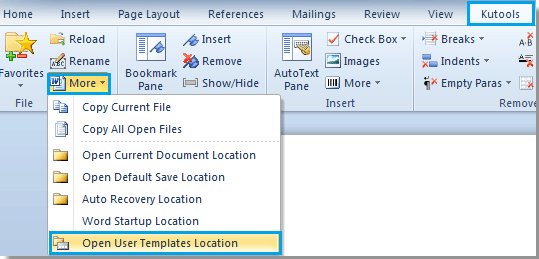
2. Apoi se va deschide locația șabloanelor utilizatorului.
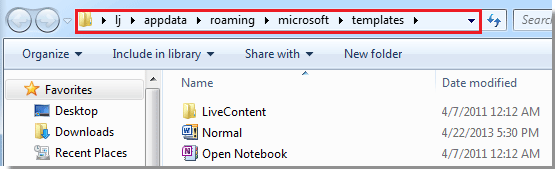
Pentru informații mai detaliate despre Deschideți folderul șablon utilizator din Kutools for Word, vă rugăm să vizitați: Deschideți folderul șablon utilizator Descriere.
Cele mai bune instrumente de productivitate de birou
Kutools pentru Cuvânt - Crește-ți experiența Word cu Over 100 Caracteristici remarcabile!
🤖 Asistent AI Kutools: Transformă-ți scrisul cu AI - Generați conținut / Rescrie textul / Rezumat documente / Solicitați informații pe baza Documentului, toate în Cuvânt
📘 Stăpânirea documentelor: Pagini împărțite / Fuzionați documente / Exportați selecția în diferite formate (PDF/TXT/DOC/HTML...) / Conversie lot în PDF / Exportați paginile ca imagini / Imprimați mai multe fișiere simultan...
✏ Editarea continutului: Găsiți și înlocuiți în lot peste mai multe fișiere / Redimensionați toate imaginile / Transpuneți rânduri și coloane de tabel / Convertiți tabelul în text...
🧹 Curățare fără efort: Îndepărtați Spații suplimentare / Secțiuni pauze / Toate anteturile / Casete text / hiperlinkuri / Pentru mai multe instrumente de îndepărtare, mergeți la nostru Eliminați grupul...
➕ Inserții creative: Inserați Mii de separatori / Casete de bifare / Butoane radio / QR Code / coduri de bare / Tabel cu linii diagonale / Legenda ecuației / Image Caption / Legenda tabelului / Imagini multiple / Descoperiți mai multe în Inserați grupul...
???? Selectii de precizie: Repera cu precizie pagini specifice / tabele / forme / paragrafele de titlu / Îmbunătățiți navigarea cu mai mult Selectați caracteristici...
⭐ Îmbunătățiri de stele: Navigați rapid în orice locație / inserarea automată a textului repetitiv / comutați fără probleme între ferestrele documentelor / 11 Instrumente de conversie...
