Cum se afișează sau se ascund semne de paragraf în Word?
Semnul de paragraf este simbolul care indică sfârșitul unui paragraf și începutul unui nou paragraf. Și aici acest articol va introduce mai multe metode pentru a afișa sau ascunde cu ușurință semnele de paragraf într-un document Word:
- Metoda 1: prin Afișare / Ascundere caracteristică sau comenzi rapide
- Metoda 2: prin configurarea Opțiunilor Word
- Metoda 3: prin utilizarea Kutools pentru Word
Afișați sau ascundeți semnele de paragraf prin Afișare / Ascundere caracteristică sau comenzi rapide
În realitate, puteți afișa sau ascunde rapid toate semnele de paragraf din documentul Word curent cu Acasă > ![]() Arată ascunde buton care poate afișa sau ascunde toate semnele de paragraf și simbolurile de formatare ascunse. Vedeți captura de ecran:
Arată ascunde buton care poate afișa sau ascunde toate semnele de paragraf și simbolurile de formatare ascunse. Vedeți captura de ecran:

După activarea butonului de comutare Afișare / Ascundere, veți vedea marcajele de paragraf și toate simbolurile de formatare ascunse, după cum se arată în imaginea de mai jos:

În afară de ![]() Butonul Afișare / Ascundere, puteți apăsa Ctrl + Schimba + 8 tastele împreună pentru a afișa sau ascunde toate semnele de paragraf și simbolurile de formatare ascunse în largul lor.
Butonul Afișare / Ascundere, puteți apăsa Ctrl + Schimba + 8 tastele împreună pentru a afișa sau ascunde toate semnele de paragraf și simbolurile de formatare ascunse în largul lor.
Este extrem de ușor să ștergeți toate paragrafele (marcajele) goale din întregul document Word cu un singur clic!
De exemplu, ați copiat conținut text de pe o pagină web într-un document Word, cu toate acestea, sute de paragrafe goale sunt afișate în document, cum ați putea să le eliminați rapid? Comparativ cu eliminarea manuală una câte una, caracteristica Kutools pentru Word Elimină marcajele paragrafelor goale oferă o modalitate extrem de ușoară de a șterge toate paragrafele goale din selecție sau întregul document cu un singur clic!

Afișați întotdeauna semnele de paragraf configurând opțiunea Word
Această metodă vă va ghida să deschideți caseta de dialog Opțiune Word, apoi să configurați opțiunea Word pentru a afișa sau ascunde semnele de paragraf în Word. Vă rugăm să faceți următoarele:
1. Clic Fișier > Opţiuni pentru a deschide caseta de dialog Opțiuni Word.
2. În caseta de dialog Opțiuni Word, faceți clic pe Afişa în bara din stânga, apoi verificați Marcaje de paragraf opțiune în Afișați întotdeauna aceste semne de formatare pe ecran secțiune. Vedeți captura de ecran:

3. clic pe OK butonul pentru a salva configurarea.
De acum înainte, toate semnele de paragraf se afișează tot timpul în documentul Word.
note:
(1) După bifarea opțiunii Marcaje de paragraf din caseta de dialog Opțiuni Word, Acasă > ![]() Arată ascunde butonul nu va putea ascunde semnele de paragraf.
Arată ascunde butonul nu va putea ascunde semnele de paragraf.
(2) Pentru a ascunde semnele de paragraf în această condiție, debifați Marcaje de paragraf opțiune în Opțiunile pentru Word căsuță de dialog.
Afișați / ascundeți semnele de paragraf utilizând Kutools pentru Word
Kutools pentru Word Setări de afișare Funcția oferă utilizatorilor o modalitate ușoară de a afișa sau ascunde semnele de paragraf, alte semne de formatare și conținutul documentului în documentul Word rapid. Vă rugăm să faceți următoarele:
1. Vă rugăm să aplicați caracteristica făcând clic pe Kutools Plus > Arata setarile. Vedeți captura de ecran:

2. În cec Paragrafele marchează din caseta de dialog Setări afișare.

Și acum, numai marcajele de paragraf sunt afișate în documentele Word curente, după cum se arată în imaginea de mai jos:
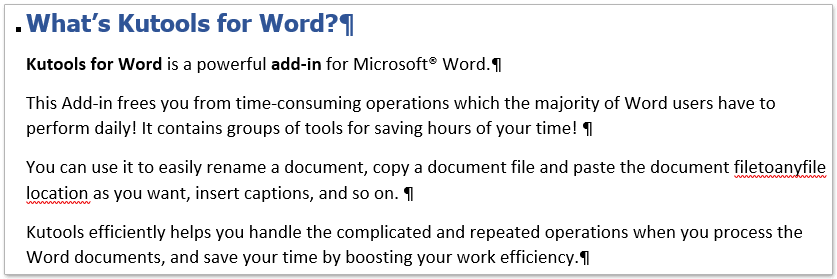
note:
(1) După bifarea opțiunii Marcaje de paragraf din caseta de dialog Opțiuni Word, Acasă > ![]() Arată ascunde butonul nu va putea ascunde semnele de paragraf.
Arată ascunde butonul nu va putea ascunde semnele de paragraf.
(2) Pentru a ascunde semnele de paragraf în această condiție, debifați Marcaje de paragraf opțiune în Setări de afișare căsuță de dialog.
Navigarea cu file și editarea mai multor documente Word ca Firefox, Chrome, Internet Explore 10!
Este posibil să fiți familiarizați să vizualizați mai multe pagini web în Firefox / Chrome / IE și să comutați între ele făcând clic pe filele corespunzătoare. Aici, fila Office acceptă procesări similare, care vă permit să răsfoiți mai multe documente Word într-o singură fereastră Word și să comutați cu ușurință între ele făcând clic pe filele lor. Faceți clic pentru o versiune completă de încercare gratuită!

Articole relative:
Cele mai bune instrumente de productivitate de birou
Kutools pentru Cuvânt - Crește-ți experiența Word cu Over 100 Caracteristici remarcabile!
🤖 Asistent AI Kutools: Transformă-ți scrisul cu AI - Generați conținut / Rescrie textul / Rezumat documente / Solicitați informații pe baza Documentului, toate în Cuvânt
📘 Stăpânirea documentelor: Pagini împărțite / Fuzionați documente / Exportați selecția în diferite formate (PDF/TXT/DOC/HTML...) / Conversie lot în PDF / Exportați paginile ca imagini / Imprimați mai multe fișiere simultan...
✏ Editarea continutului: Găsiți și înlocuiți în lot peste mai multe fișiere / Redimensionați toate imaginile / Transpuneți rânduri și coloane de tabel / Convertiți tabelul în text...
🧹 Curățare fără efort: Îndepărtați Spații suplimentare / Secțiuni pauze / Toate anteturile / Casete text / hiperlinkuri / Pentru mai multe instrumente de îndepărtare, mergeți la nostru Eliminați grupul...
➕ Inserții creative: Inserați Mii de separatori / Casete de bifare / Butoane radio / QR Code / coduri de bare / Tabel cu linii diagonale / Legenda ecuației / Image Caption / Legenda tabelului / Imagini multiple / Descoperiți mai multe în Inserați grupul...
???? Selectii de precizie: Repera cu precizie pagini specifice / tabele / forme / paragrafele de titlu / Îmbunătățiți navigarea cu mai mult Selectați caracteristici...
⭐ Îmbunătățiri de stele: Navigați rapid în orice locație / inserarea automată a textului repetitiv / comutați fără probleme între ferestrele documentelor / 11 Instrumente de conversie...
