Cum se împarte documentul în mai multe documente în word?
Dacă aveți un document Word masiv pe care trebuie să îl împărțiți în mai multe documente, luați câteva minute pentru a citi acest tutorial. Acest tutorial vă va arăta două metode pentru împărțirea unui document în mai multe documente.
- Împărțiți documentul Word prin delimitator specificat cu VBA
- Împarte documentul Word de pagină cu VBA
- Împarte documentul Word după antet / pagină / secțiune / pauză de pagină cu utilizarea Kutools pentru Word
Împărțiți documentul Word prin delimitator specificat cu VBA
În loc să împartă manual documentul în mai multe documente, această metodă va introduce un VBA pentru a împărți un document Word după delimitatorul specificat în Word. Vă rugăm să faceți următoarele:
1. presa Alt + F11 tastele împreună pentru a deschide fereastra Microsoft Visual Basic pentru aplicație;
2. Clic Insera > Moduleși apoi lipiți mai jos codul VBA în noua fereastră Module de deschidere.
VBA: Împărțiți documentul Word în mai multe documente cu Delimiter
Sub SplitNotes(delim As String, strFilename As String)
Dim doc As Document
Dim arrNotes
Dim I As Long
Dim X As Long
Dim Response As Integer
arrNotes = Split(ActiveDocument.Range, delim)
Response = MsgBox("This will split the document into " & UBound(arrNotes) + 1 & " sections.Do you wish to proceed?", 4)
If Response = 7 Then Exit Sub
For I = LBound(arrNotes) To UBound(arrNotes)
If Trim(arrNotes(I)) <> "" Then
X = X + 1
Set doc = Documents.Add
doc.Range = arrNotes(I)
doc.SaveAs ThisDocument.Path & "\" & strFilename & Format(X, "000")
doc.Close True
End If
Next I
End Sub
Sub test()
'delimiter & filename
SplitNotes "///", "Notes "
End Sub3. Apoi apasa Alerga sau apăsați tasta F5 pentru a aplica VBA.
4. În documentul care apare din Microsoft Word, faceți clic pe butonul Da pentru a continua.

Notă:
(1) Asigurați-vă că adăugați delimitatorul la fel ca „///” în subtestul la documentul dintre fiecare secțiune de text pe care doriți să o separați. De asemenea, puteți schimba „///” oricăror delimitatori pentru a vă satisface nevoile.
(2) Puteți modifica documentele „Note” în sub Test pentru a se potrivi nevoilor dumneavoastră.
(3) Iar documentele divizate vor fi salvate în același loc cu fișierul original.
(4) Nu trebuie să adăugați delimitator la sfârșitul fișierului original, dacă faceți acest lucru, va fi un document gol după împărțire.
Împarte documentul Word de pagină cu VBA
Iată un alt VBA pentru a vă ajuta să împărțiți rapid un document Word în mai multe pagini în Word. Vă rugăm să faceți următoarele:
1. presa Alt + F11 tastele împreună pentru a deschide fereastra Microsoft Visual Basic pentru aplicație;
2. Clic Insera > Moduleși apoi lipiți mai jos codul VBA în noua fereastră Module de deschidere.
VBA: Împărțiți documentul în mai multe documente după pagină în Word
Sub SplitIntoPages()
Dim docMultiple As Document
Dim docSingle As Document
Dim rngPage As Range
Dim iCurrentPage As Integer
Dim iPageCount As Integer
Dim strNewFileName As String
Application.ScreenUpdating = False 'Makes the code run faster and reduces screen _
flicker a bit.
Set docMultiple = ActiveDocument 'Work on the active document _
(the one currently containing the Selection)
Set rngPage = docMultiple.Range 'instantiate the range object
iCurrentPage = 1
'get the document's page count
iPageCount = docMultiple.Content.ComputeStatistics(wdStatisticPages)
Do Until iCurrentPage > iPageCount
If iCurrentPage = iPageCount Then
rngPage.End = ActiveDocument.Range.End 'last page (there won't be a next page)
Else
'Find the beginning of the next page
'Must use the Selection object. The Range.Goto method will not work on a page
Selection.GoTo wdGoToPage, wdGoToAbsolute, iCurrentPage + 1
'Set the end of the range to the point between the pages
rngPage.End = Selection.Start
End If
rngPage.Copy 'copy the page into the Windows clipboard
Set docSingle = Documents.Add 'create a new document
docSingle.Range.Paste 'paste the clipboard contents to the new document
'remove any manual page break to prevent a second blank
docSingle.Range.Find.Execute Findtext:="^m", ReplaceWith:=""
'build a new sequentially-numbered file name based on the original multi-paged file name and path
strNewFileName = Replace(docMultiple.FullName, ".doc", "_" & Right$("000" & iCurrentPage, 4) & ".doc")
docSingle.SaveAs strNewFileName 'save the new single-paged document
iCurrentPage = iCurrentPage + 1 'move to the next page
docSingle.Close 'close the new document
rngPage.Collapse wdCollapseEnd 'go to the next page
Loop 'go to the top of the do loop
Application.ScreenUpdating = True 'restore the screen updating
'Destroy the objects.
Set docMultiple = Nothing
Set docSingle = Nothing
Set rngPage = Nothing
End Sub 3. Apoi apasa Alerga sau apăsați F5 tasta pentru a aplica VBA.
Notă: Documentele divizate vor fi salvate în același loc cu fișierul original.
Împarte documentul Word după antet / pagină / secțiune / pauză de pagină cu utilizarea Kutools pentru Word
Dacă aveți instalat Kutools pentru Word, îl puteți aplica Despică funcție pentru a împărți cu ușurință un document în mai multe documente în funcție de pagină, antet, secțiune de secțiune sau întrerupere de pagină, după cum aveți nevoie în Word ..
1.Clic Kutools Plus > Despică pentru a activa funcția Despică caracteristică.

2. În dialogul de deschidere Split din ecran, puteți face următoarele:

(1) Alegeți modul de divizare din Împărțit de lista verticală.
Această caracteristică acceptă 6 moduri de împărțire: titlul 1, pauzele de pagină, pauzele de secțiune, paginile, fiecare n pagină și intervalele de pagini personalizate, după cum se arată în imaginea de mai jos:
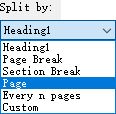
(2) Faceți clic pe Naviga buton ![]() pentru a specifica folderul de destinație în care veți salva documentele împărțite;
pentru a specifica folderul de destinație în care veți salva documentele împărțite;
(3) Tastați un cuvânt cheie ca prefix al numelor de documente noi în Prefixul documentului cutie.
Sfat:
(1) Dacă specificați împărțirea documentului curent cu La fiecare n pagini, trebuie să specificați numărul în La fiecare n pagini cutie;

(2) Dacă specificați să împărțiți documentul curent pe intervale de pagini personalizate, trebuie să introduceți aceste intervale de pagini personalizate separate prin virgule în Pagină casetă, de exemplu, tastați 1, 3-5, 12 în casetă.

3. clic pe Ok butonul pentru a începe divizarea.
Apoi, documentul curent este împărțit după modul de împărțire specificat, iar documentele noi vor fi salvate în folderul de destinație în bloc.
Navigarea cu file și editarea mai multor documente Word ca Firefox, Chrome, Internet Explore 10!
Este posibil să fiți familiarizați să vizualizați mai multe pagini web în Firefox / Chrome / IE și să comutați între ele făcând clic pe filele corespunzătoare. Aici, fila Office acceptă procesări similare, care vă permit să răsfoiți mai multe documente Word într-o singură fereastră Word și să comutați cu ușurință între ele făcând clic pe filele lor. Faceți clic pentru o versiune completă de încercare gratuită!

Articole relative:
Cele mai bune instrumente de productivitate de birou
Kutools pentru Cuvânt - Crește-ți experiența Word cu Over 100 Caracteristici remarcabile!
🤖 Asistent AI Kutools: Transformă-ți scrisul cu AI - Generați conținut / Rescrie textul / Rezumat documente / Solicitați informații pe baza Documentului, toate în Cuvânt
📘 Stăpânirea documentelor: Pagini împărțite / Fuzionați documente / Exportați selecția în diferite formate (PDF/TXT/DOC/HTML...) / Conversie lot în PDF / Exportați paginile ca imagini / Imprimați mai multe fișiere simultan...
✏ Editarea continutului: Găsiți și înlocuiți în lot peste mai multe fișiere / Redimensionați toate imaginile / Transpuneți rânduri și coloane de tabel / Convertiți tabelul în text...
🧹 Curățare fără efort: Îndepărtați Spații suplimentare / Secțiuni pauze / Toate anteturile / Casete text / hiperlinkuri / Pentru mai multe instrumente de îndepărtare, mergeți la nostru Eliminați grupul...
➕ Inserții creative: Inserați Mii de separatori / Casete de bifare / Butoane radio / QR Code / coduri de bare / Tabel cu linii diagonale / Legenda ecuației / Image Caption / Legenda tabelului / Imagini multiple / Descoperiți mai multe în Inserați grupul...
???? Selectii de precizie: Repera cu precizie pagini specifice / tabele / forme / paragrafele de titlu / Îmbunătățiți navigarea cu mai mult Selectați caracteristici...
⭐ Îmbunătățiri de stele: Navigați rapid în orice locație / inserarea automată a textului repetitiv / comutați fără probleme între ferestrele documentelor / 11 Instrumente de conversie...
