Cum să îmbinați mai multe documente și să păstrați formatul în word?
Uneori este posibil să trebuiască să îmbinăm mai multe documente într-unul singur atunci când utilizați aplicațiile Microsoft Word. În Word, puteți îmbina mai multe documente Word într-unul cu unul dintre următoarele moduri dificile:
- Îmbinați mai multe documente unul câte unul cu funcția Inserare text din fișier
- Îmbinați mai multe documente în bloc cu VBA
- Îmbinați mai multe documente în bloc cu Kutools pentru Word
- Îmbinați mai multe documente unul câte unul cu Copiere și lipire
Îmbinați mai multe documente într-un singur document cu funcția Inserare text din fișier
Puteți îmbina mai multe documente într-un singur document folosind Funcția Text din fișier în Word, dar făcând acest lucru, veți pierde formatul documentelor după îmbinare.
1. Creați un document Word nou, veți plasa documentele îmbinate, apoi faceți clic pe Insera > Obiect > Text din fișier. Vedeți captura de ecran:
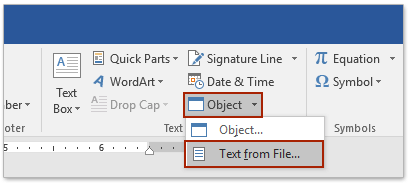
2. În fereastra de dialog Insert File deschidere, vă rugăm (1) deschideți folderul care conține documente pe care le veți îmbina; (2) selectați documentele pe care le veți îmbina; și apoi (3) apasă pe Insera buton. Vedeți captura de ecran:
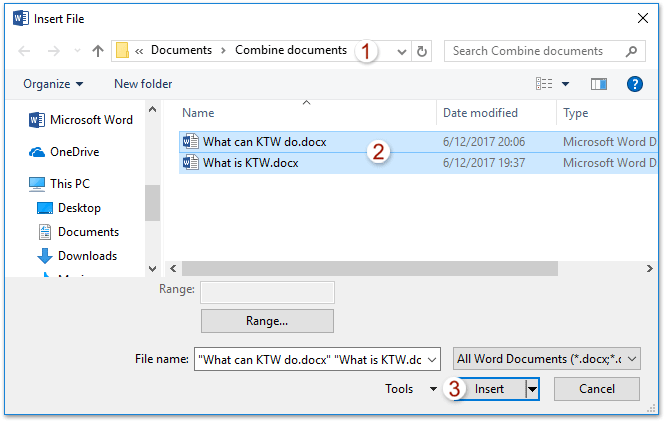
varful: Deținere Ctrl tasta, puteți selecta mai multe documente făcând clic pe ele unul câte unul; deținere Schimba , puteți selecta mai multe documente adiacente făcând clic pe primul și pe ultimul.
3. Dacă documentele pe care trebuie să le îmbinați sunt salvate în diferite foldere, vă rugăm să repetați pasul 1-2 de mai sus ca nevoie.
notițe: Nu puteți comanda documente într-un fișier combinat, altfel le introduceți unul câte unul.
Combinați rapid mai multe documente Word din mai multe dosare în bloc, cu ordinea specificată
Kutools pentru Word lansează un fantastic Îmbina funcție pentru a ajuta utilizatorii să îmbine rapid mai multe documente Word din mai multe foldere. Această caracteristică nu numai că va rezerva formatul documentelor originale în fișierul fuzionat, ci va îmbina și documentele după comanda specificată.

Îmbinați mai multe documente într-un singur document cu VBA
Alternativ, puteți utiliza VBA pentru a îmbina mai multe documente într-unul în Word.
1. Mutați toate documentele Word pe care le veți îmbina în același folder.

2. Redenumiți documentele Word cu o serie de nume de secvențe. (1) Faceți clic dreapta pe un document și selectați Redenumiți din meniul contextual, apoi tastați un nume nou, cum ar fi Part1; (2) Repetați pentru a redenumi alte documente. Vedeți captura de ecran:
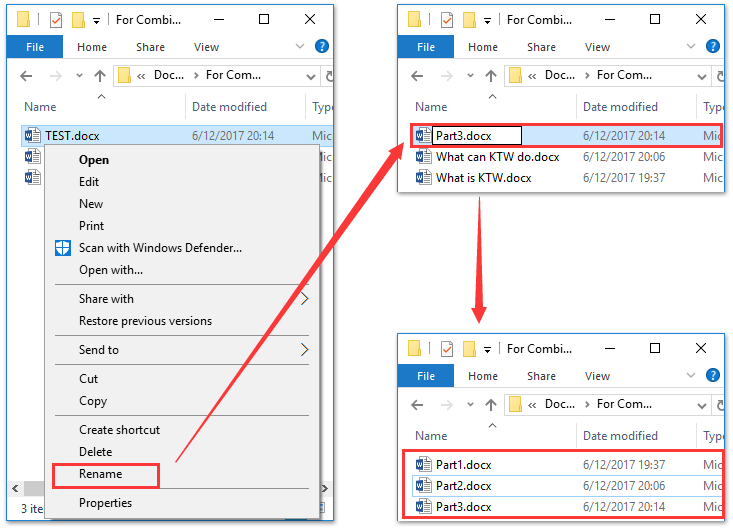
3. Faceți dublu clic pentru a deschide documentul pe care îl veți plasa la începutul fișierului combinat.
4. presa Alt + F11 tastele împreună pentru a deschide fereastra Microsoft Visual Basic pentru aplicație.
5. Clic Insera > Moduleși apoi lipiți mai jos codul VBA în noua fereastră a modulului;
VBA: îmbinați mai multe documente în Word
Sub MergeDocuments()
Application.ScreenUpdating = False
MyPath = ActiveDocument.Path
MyName = Dir(MyPath & "\" & "*.docx")
i = 0
Do While MyName <> ""
If MyName <> ActiveDocument.Name Then
Set wb = Documents.Open(MyPath & "\" & MyName)
Selection.WholeStory
Selection.Copy
Windows(1).Activate
Selection.EndKey Unit:=wdLine
Selection.TypeParagraph
Selection.Paste
i = i + 1
wb.Close False
End If
MyName = Dir
Loop
Application.ScreenUpdating = True
End Subnotițe: Acest VBA poate îmbina numai documente Word ale căror extensii de fișiere sunt docx. Dacă trebuie să îmbinați documentele (.doc), vă rugăm să le înlocuiți docx în cod MyName = Dir (MyPath & "\" & "* .docx") la medic.
6.Clic Alerga sau apăsați F5 tasta pentru a aplica VBA.
Notă: trebuie să redenumiți documentele cu o serie de nume de secvențe, altfel documentele pot fi dezordonate sau pierdute în fișierul fuzionat.
Îmbinați mai multe documente într-un singur document și păstrați formatul cu Kutools pentru Word
După ce ați instalat Kutools pentru Cuvânt, nu este nevoie să creați un nou document necompletat și să nu puneți documentul în același folder. Cu Îmbina din Kutools, puteți îmbina rapid mai multe documente într-un singur cuvânt. Vă rugăm să faceți următoarele:
1. Clic Kutools Plus > Îmbina. Vedeți captura de ecran:

2. În caseta de dialog Merge Documents, deschideți, adăugați documente pe care le veți îmbina: (1) Clic Adăugați fișiere buton; (2) În caseta de dialog Răsfoire deschideți folderul care conține documente pe care le veți îmbina; (3) deținere Ctrl or Schimba tasta pentru a selecta aceste documente; și apoi (4) apasă pe OK buton. Vedeți captura de ecran:

varful:
(1) Dacă trebuie să îmbinați documentele salvate în dosarul diferitelor, repetați acest pas pentru a le adăuga unul câte unul;
(2) Puteți adăuga, de asemenea, toate documentele salvate într-un folder în bloc de către Adaugă Folder butonul.
3. Acum reveniți la caseta de dialog Merge Documents, vă rog (1) comandați aceste documente prin Mutați în sus și Deplasați-vă jos butoane; (2) specificați o pauză între documentele din Pauză între documente lista verticală; și apoi (3) apasă pe Îmbina buton. Vedeți captura de ecran:

Acum, toate documentele Word specificate sunt combinate într-un nou document, după cum se arată în imaginea de mai jos:
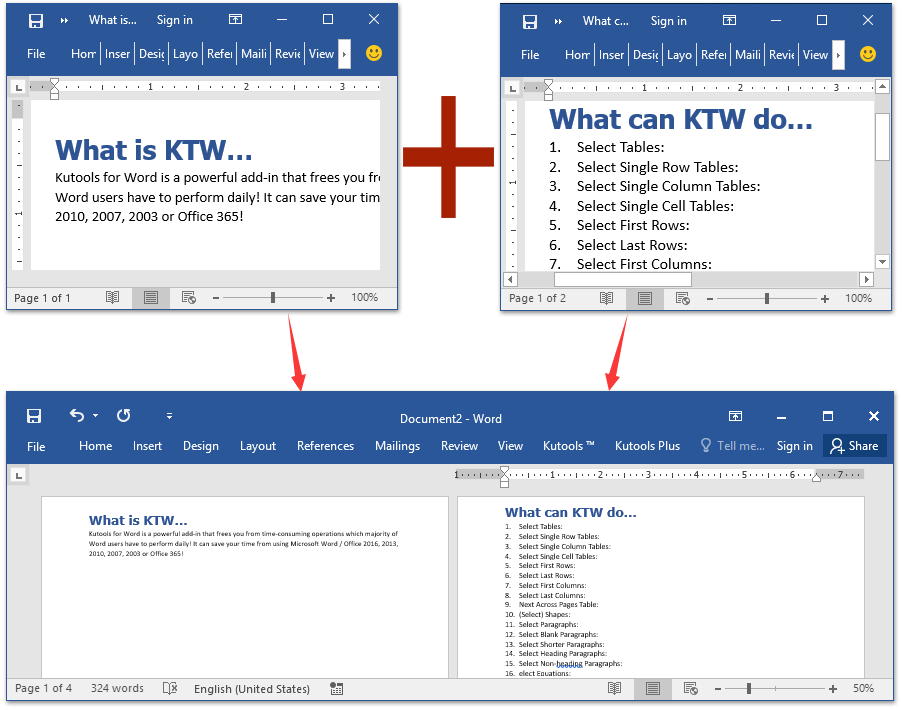
Notă: FYI, formatarea originală a tuturor documentelor pe care le-ați fuzionat sunt rezervate în rezultatul fuzionat.
Navigarea cu file și editarea mai multor documente Word ca Firefox, Chrome, Internet Explore 10!
Este posibil să fiți familiarizați să vizualizați mai multe pagini web în Firefox / Chrome / IE și să comutați între ele făcând clic pe filele corespunzătoare. Aici, fila Office acceptă procesări similare, care vă permit să răsfoiți mai multe documente Word într-o singură fereastră Word și să comutați cu ușurință între ele făcând clic pe filele lor. Faceți clic pentru o versiune completă de încercare gratuită!

Articole relative:
Cele mai bune instrumente de productivitate de birou
Kutools pentru Cuvânt - Crește-ți experiența Word cu Over 100 Caracteristici remarcabile!
🤖 Asistent AI Kutools: Transformă-ți scrisul cu AI - Generați conținut / Rescrie textul / Rezumat documente / Solicitați informații pe baza Documentului, toate în Cuvânt
📘 Stăpânirea documentelor: Pagini împărțite / Fuzionați documente / Exportați selecția în diferite formate (PDF/TXT/DOC/HTML...) / Conversie lot în PDF / Exportați paginile ca imagini / Imprimați mai multe fișiere simultan...
✏ Editarea continutului: Găsiți și înlocuiți în lot peste mai multe fișiere / Redimensionați toate imaginile / Transpuneți rânduri și coloane de tabel / Convertiți tabelul în text...
🧹 Curățare fără efort: Îndepărtați Spații suplimentare / Secțiuni pauze / Toate anteturile / Casete text / hiperlinkuri / Pentru mai multe instrumente de îndepărtare, mergeți la nostru Eliminați grupul...
➕ Inserții creative: Inserați Mii de separatori / Casete de bifare / Butoane radio / QR Code / coduri de bare / Tabel cu linii diagonale / Legenda ecuației / Image Caption / Legenda tabelului / Imagini multiple / Descoperiți mai multe în Inserați grupul...
???? Selectii de precizie: Repera cu precizie pagini specifice / tabele / forme / paragrafele de titlu / Îmbunătățiți navigarea cu mai mult Selectați caracteristici...
⭐ Îmbunătățiri de stele: Navigați rapid în orice locație / inserarea automată a textului repetitiv / comutați fără probleme între ferestrele documentelor / 11 Instrumente de conversie...
