Creați o diagramă de coloane cu modificări procentuale în Excel
În Excel, puteți crea o diagramă simplă pentru coloane pentru a vizualiza tendințele de date în mod normal. Pentru a face ca datele să arate mai intuitiv pentru a afișa diferențele dintre ani, puteți crea o diagramă de coloane cu modificări procentuale între fiecare coloană, după cum este prezentat mai jos. În acest tip de diagramă, săgețile sus indică procentul crescut care a fost mai târziu față de anul precedent, în timp ce săgețile în jos indică procentul scăzut.
În acest articol, vom introduce cum să creați o diagramă de coloane care afișează modificarea procentuală între coloane în Excel.

- Creați o diagramă de coloane cu modificări procentuale utilizând bare de eroare
- Creați o diagramă de coloane cu modificări procentuale utilizând săgețile în sus
- Creați o diagramă de coloane cu modificări procentuale utilizând o funcție puternică
- Descărcați diagrama coloanei cu fișierul eșantion de modificare procentuală
Creați o diagramă de coloane cu modificări procentuale utilizând bare de eroare
Folosind barele de erori pentru a crea o diagramă de coloane cu modificări procentuale, ar trebui să inserați câteva coloane de asistență, așa cum sunt prezentate mai jos, și apoi să creați diagrama pe baza datelor de asistență. Vă rugăm să faceți următoarele:

Mai întâi, creați datele coloanelor de ajutor
1. În celula C2 care alături de datele originale, tastați următoarea formulă, apoi trageți formula în celula C10, vedeți captura de ecran:

2. Continuați să introduceți formula de mai jos în celula D2, apoi trageți și copiați formula în celula D10, vedeți captura de ecran:

3. Apoi, în celula E2, introduceți următoarea formulă, apoi glisați mânerul de umplere în jos în celula E9, vedeți captura de ecran:

4. Apoi, introduceți formula de mai jos în celula F2, apoi trageți mânerul de umplere în jos în celula F9, vedeți captura de ecran:

5. Continuați să introduceți următoarea formulă în celula G2 și trageți-o în celula G9, vedeți captura de ecran:

6. Apoi, continuați să tastați următoarea formulă în celula H2 și copiați această formulă în celula H9, vedeți captura de ecran:

7. Acum, introduceți ultima coloană de ajutor, vă rugăm să aplicați formula de mai jos în celula I2 și trageți-o în celula I9, apoi formatați rezultatele zecimale la Stil procentual. vezi captura de ecran:

În al doilea rând, creați graficul pe baza datelor coloanelor de ajutor
8. După crearea datelor de asistență, selectați datele din coloana C, coloana D și coloana E, apoi faceți clic pe Insera > Introduceți o coloană sau o diagramă cu bare > Coloană grupată, vezi captura de ecran:

9. Și apoi, a fost inserată o diagramă coloană, puteți șterge elementele inutile ale diagramei, cum ar fi titlul diagramei, legenda sau liniile de grilă, consultați capturile de ecran:
 |
 |
 |
10. Apoi, faceți clic pe bara de coloane care afișează datele invizibile, apoi faceți clic pe Elemente grafice pentru a extinde butonul Elemente grafice casetă listă și alegeți Bare de erori > Mai multe opțiuni, vezi captura de ecran:

11. În deschise Formatare bare de eroare sub panoul Opțiuni pentru bara de erori Fila:
- Selectați Ambele de la Direcţie secțiune;
- Alege Capac de la Stil de sfârșit;
- Selectați pachet personalizat de la Suma erorii, apoi faceți clic pe Specificați valoarea, în cele ce urmează Bare de erori personalizate caseta de dialog, selectați datele din celula G2: G10 în Valoare de eroare pozitivă caseta, apoi selectați celule H2: H10 în Valoare de eroare negativă cutie.
 |
 |
 |
12. Apoi apasa OK și veți obține graficul ca în imaginea de mai jos prezentată:

13. Și acum, faceți clic dreapta pe coloana barei care afișează datele pentru Comanda 1 și alegeți Formatați seria de date din meniul contextual, vezi captura de ecran:

14. În deschise Formatați seria de date sub panoul Opțiuni de serie filă, modificați valorile din Seria se suprapune și Lățimea golului secțiuni la 0%, vezi captura de ecran:

15. Acum, ar trebui să ascundeți bara de date invizibilă, să faceți clic dreapta pe oricare dintre acestea, în meniul contextual pop-up, alegeți Fără umplere de la Umple secțiune, vezi captura de ecran:

16. Cu bara de date invizibilă încă selectată, faceți clic pe Elemente grafice buton, alege Etichete de date > Mai multe opțiuni, vezi captura de ecran:

17. În Formatați etichete de date sub panoul Opțiuni pentru etichetă fila, verificați Valoare din celule, și în pop-out Gama de etichete de date prompt, selectați intervalul de date varianță I2: I9, vedeți capturi de ecran:
 |
 |
 |
18. Apoi apasa OK, încă în Formatați etichete de date panou:
- Debifați Valoare și Afișați Liniile Leader opțiuni în cadrul Opțiuni pentru etichetă;
- Apoi specificați poziția etichetei ca Sfarsit exterior de la Poziția etichetei.

19. Acum, puteți vedea că etichetele de date au fost adăugate în grafic, puteți seta etichetele procentuale negative la Inside Endși formatați etichetele de date în funcție de nevoile dvs., consultați captura de ecran:

Creați o diagramă de coloane cu modificări procentuale utilizând săgețile în sus
Uneori, poate doriți să utilizați câteva săgeți pentru a înlocui barele de eroare, dacă datele cresc în anul viitor, este afișată o săgeată sus, dacă datele decedează în anul viitor, este afișată o săgeată în jos. În același timp, etichetele de date și săgețile vor fi modificate în mod dinamic, pe măsură ce datele se modifică, așa cum este prezentat mai jos.

Pentru crearea acestui tip de diagramă, ar trebui să inserați date de asistență din două părți, așa cum se arată în imaginea de mai jos. Prima parte calculează varianța și varianța procentuală ca partea albastră afișată, a doua parte este utilizată pentru bare de eroare personalizate atât pentru creștere cât și pentru scădere pe măsură ce partea roșie este afișată.

Mai întâi, creați datele coloanelor de ajutor
1. Pentru a insera datele de asistență pentru prima parte, vă rugăm să aplicați următoarele formule:
D2: = B2 (trageți formula în celula D10)
E2: = B3-B2 (trageți formula în celula E9)
F2: = E2 / B2 (trageți formula în celula F9)

2. Apoi aplicați următoarele formule pentru a crea a doua parte a datelor de ajutor:
H2: = IF (B3> = B2, B3, NA ()) (trageți formula în celula H9)
I2: = IF (B3

În al doilea rând, creați graficul pe baza datelor coloanelor de ajutor
3. Selectați datele din coloana C și coloana D, apoi faceți clic pe Insera > Introduceți o coloană sau o diagramă cu bare > Coloană grupată pentru a insera o diagramă de coloane, după cum se arată în imaginea de mai jos:

4. Apoi, apăsați Ctrl + C pentru a copia datele din coloana G, coloana H, coloana I, apoi faceți clic pentru a selecta graficul, vedeți captura de ecran:

5. După selectarea diagramei, faceți clic pe Acasă > Pastă > Lipiți special, În Lipiți special fereastră de dialog, selectați Seria nouă, Opțiuni coloană, apoi verificați Numele seriei în primul rând și Categorii (etichete X) în prima coloană opțiuni, vedeți capturi de ecran:
 |
 |
 |
6. Și apoi, veți obține un grafic așa cum este prezentat mai jos:

7. Faceți clic dreapta pe orice bară de coloană din grafic, apoi alegeți Schimbați tipul graficului de seriee din meniul contextual, vezi captura de ecran:

8. În Schimbați tipul diagramei caseta de dialog, modificați ambele Crește și Scădea la Diagrama Scatter, apoi debifați Axa secundară cutie pentru fiecare din Alegeți tipul graficului și axa pentru seria dvs. casetă listă. Vedeți captura de ecran:

9. Apoi, faceți clic OK butonul, veți obține o diagramă combinată în care marcatorii sunt poziționați între coloanele respective. Vedeți captura de ecran:

10. Apoi, faceți clic pentru a selecta seria de creștere (punctul portocaliu), apoi faceți clic pe Elemente grafice , verificați butonul Bare de erori din caseta listă, iar barele de erori au fost adăugate în grafic, consultați captura de ecran:

11. Selectați barele de eroare orizontale și apăsați Șterge tasta pentru a le șterge, vezi captura de ecran:

12. Apoi, selectați barele de eroare verticale, faceți clic dreapta pe ea și alegeți Formatare bare de eroare, În Formatare bare de eroare sub panoul Opțiuni pentru bara de erori , faceți următoarele operații:
- Selectați Ambele opțiune de la Direcţie;
- Selectați Fără capac de la Stil de sfârșit;
- De la Suma erorii secțiune, selectați pachet personalizat, apoi faceți clic pe Specificați valoarea , în fereastra pop-out Bare de erori personalizate caseta de dialog, în Valoare de eroare pozitivă casetă, introduceți = {0}, și în Valoare de eroare negativă selectați valoarea varianței E2: E9.
- Apoi apasa OK butonul.
 |
 |
 |
13. Acum, încă în Formatare bare de eroare fereastră, faceți clic pe Fill & Line , faceți următoarele operații:
- Selectați Linie solida în Linie secțiune și alegeți culoarea de care aveți nevoie, apoi specificați lățimea liniei după cum doriți;
- De la Începeți tipul săgeată lista derulantă, alegeți una Săgeată tip.

14. În acest pas, ar trebui să ascundeți marcajele (punctele portocalii), să selectați punctele portocalii și să faceți clic dreapta, să alegeți Formatați seria de date din meniul contextual, în meniul deschis Formatați seria de date sub panoul Fill & Line fila, faceți clic pe Marker , apoi selectați Nici unul de la Opțiuni Marker, vezi captura de ecran:

15. Repetați pasul 10-14 de mai sus pentru a insera săgeata în jos pentru seria de date de scădere și pentru a ascunde markerele gri și veți obține graficul ca în imaginea de mai jos:

16. După introducerea săgeților, acum, ar trebui să adăugați etichetele de date, faceți clic pentru a selecta seria de creștere ascunsă, apoi faceți clic pe Elemente grafice > Etichete de date > Mai sus, vezi captura de ecran:

17. Apoi, faceți clic dreapta pe orice etichetă de date și alegeți Formatați etichete de date din meniul contextual, în extins Formatați etichete de date sub panoul Opțiuni pentru etichetă fila, verificați Valoare din celule opțiune, apoi, în pop-out Gama de etichete de date caseta de dialog, selectați celulele procentuale de varianță (F2: F9), vedeți captura de ecran:
 |
 |
 |
18. Clic OK pentru a închide caseta de dialog, încă în Formatați etichete de date , debifați fișierul Valoarea Y și Afișați Liniile Leader opțiuni, vezi captura de ecran:

19. Apoi, trebuie doar să repetați pasul 16-18 de mai sus pentru a adăuga etichete procentuale negative (de data aceasta, ar trebui să adăugați etichete sub punctele de date de scădere, alegeți De mai jos în submeniul din Etichete de date in Elemente grafice), iar graficul de coloane cu modificări procentuale a fost creat cu succes, consultați captura de ecran:

Creați o diagramă de coloane cu modificări procentuale utilizând o funcție puternică
Pentru majoritatea dintre noi, metodele de mai sus sunt prea dificil de utilizat, dar, dacă aveți Kutools pentru Excel, oferă diferite tipuri speciale de diagrame pe care Excel nu le are, cum ar fi Diagrama Bullet, Diagrama țintă și cea reală, Diagrama Slop si asa mai departe. Cu instrumentul său ușor Diagrama coloanei cu procentaj modificat, puteți crea o diagramă de coloane cu modificări procentuale utilizând săgețile sus și jos rapid și ușor în Excel. Faceți clic pentru a descărca Kutools pentru Excel pentru încercare gratuită!
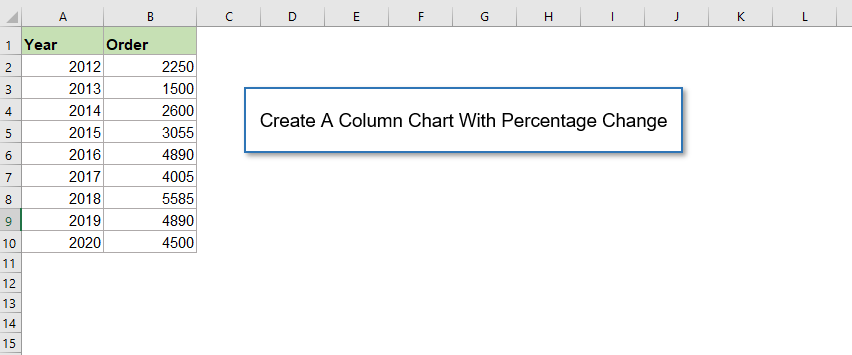
Descărcați diagrama coloanei cu fișierul eșantion de modificare procentuală
Cele mai bune instrumente de productivitate Office
Kutools pentru Excel - Vă ajută să vă distingeți de mulțime
Kutools pentru Excel se mândrește cu peste 300 de caracteristici, Asigurați-vă că ceea ce aveți nevoie este la doar un clic distanță...

Fila Office - Activați lectura și editarea cu file în Microsoft Office (includeți Excel)
- O secundă pentru a comuta între zeci de documente deschise!
- Reduceți sute de clicuri de mouse pentru dvs. în fiecare zi, spuneți adio de la mâna mouse-ului.
- Vă crește productivitatea cu 50% atunci când vizualizați și editați mai multe documente.
- Aduce file eficiente la Office (inclusiv Excel), la fel ca Chrome, Edge și Firefox.

