Creați o diagramă de coloane stivuite cu procentaj
În Excel, este ușor pentru noi să creăm o diagramă de coloane stivuite cu etichete de valoare a datelor. Dar, uneori, este posibil să aveți nevoie de diagrama de coloane stivuite cu valori procentuale în loc de valorile normale și să afișați valorile totale pentru fiecare coloană în partea de sus a barei, după cum se arată în imaginea de mai jos. Cum ați putea crea acest tip de diagramă în Excel?

- Creați o diagramă de coloane stivuite cu valori procentuale
- Creați o diagramă de coloane stivuite cu valori procentuale cu o caracteristică uimitoare
- Descărcați fișierul eșantion de diagrame coloane stivuite cu valori procentuale
- Video: creați o diagramă de coloane stivuite cu valori procentuale
Creați o diagramă de coloane stivuite cu valori procentuale
Pentru a afișa atât valorile totale, cât și valorile procentuale în graficul de coloane stivuite, urmați pașii următori:
1. Mai întâi, vă rugăm să calculați valorile totale pentru fiecare coloană de date, introduceți formula de mai jos în celula B6, apoi trageți mânerul de umplere din partea dreaptă a celulelor pe care doriți să le aplicați, vedeți captura de ecran:

2. Apoi, ar trebui să calculați procentajul fiecărei valori pentru produse separat, vă rugăm să aplicați formula de mai jos în celula B9, apoi trageți mânerul de umplere peste alte celule pentru a calcula valorile procentuale. Vedeți captura de ecran:
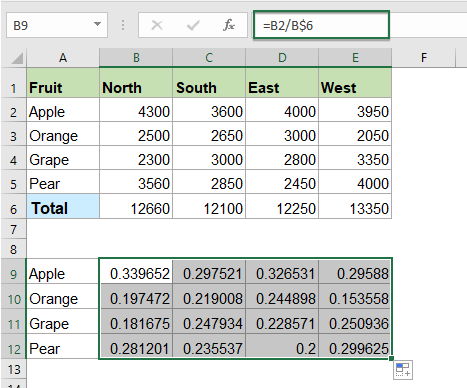
3. Acum, trebuie să schimbați valorile zecimale în valori procentuale, vă rugăm să selectați celulele formulei, apoi faceți clic Acasă > Procent CBD de la General lista derulantă, vezi captura de ecran:
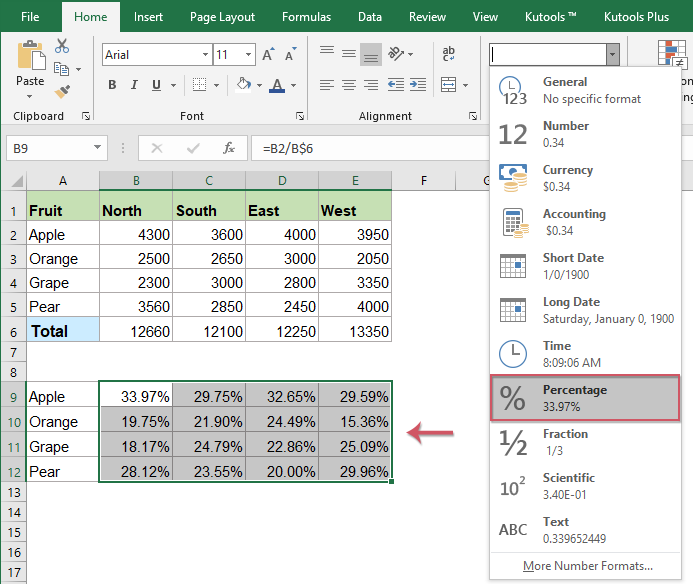
4. Acum, selectați datele originale, inclusiv celulele cu valoare totală, apoi faceți clic pe Insera > Introduceți o coloană sau o diagramă cu bare > Coloană stivuită, vezi captura de ecran:

5. A fost inserată o diagramă stivuită după cum se arată în imaginea de mai jos:

6. Faceți clic pentru a selecta graficul, apoi faceți clic pe Amenajări > Comutați rând / coloană, și veți obține un grafic, după cum se arată în imaginea de mai jos:

7. Apoi, puteți șterge elementele nedorite din grafic, cum ar fi titlul graficului, liniile de grilă, consultați captura de ecran:

8. Apoi, faceți clic pentru a selecta graficul și faceți clic pe Elemente grafice pictogramă pentru a extinde Elemente grafice casetă listă, în caseta listă, bifați Etichete de date pentru a insera etichetele de date, consultați captura de ecran:

9. Apoi, faceți clic pentru a selecta datele din seria totală, apoi faceți clic dreapta, alegeți Schimbați tipul graficului în serie din meniul contextual, vezi captura de ecran:
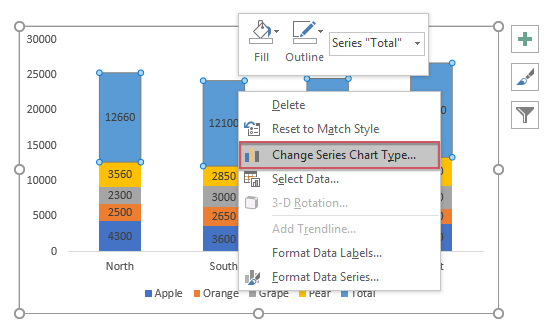
10. În pop-out Schimbați tipul diagramei caseta de dialog, în Alegeți tipul graficului și axa pentru seria dvs. de date casetă listă, selectați Linie tip grafic pentru Total serie de date, vezi captura de ecran:
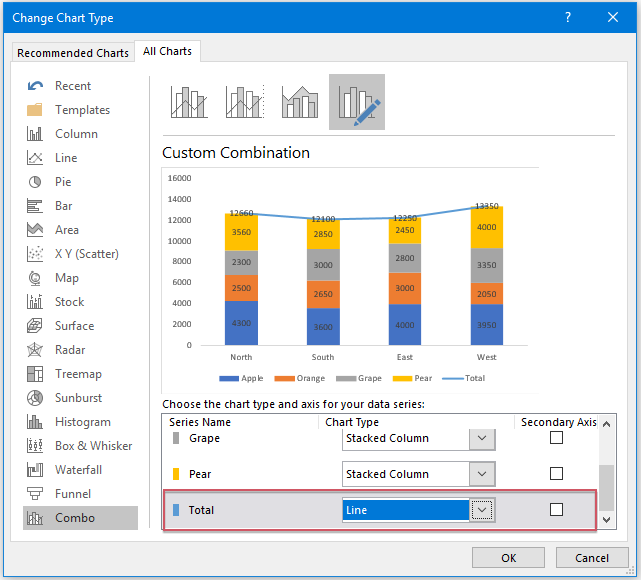
11. Apoi faceți clic pe OK butonul pentru a închide caseta de dialog, iar graficul a fost afișat după cum se arată în imaginea de mai jos:
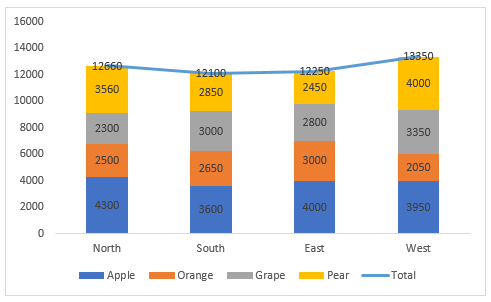
12. Apoi, faceți clic dreapta pe linie și alegeți Nu schiță de la Contur lista derulantă pentru a ascunde linia din diagramă, vezi captura de ecran:

13. Apoi, faceți clic pentru a selecta valorile totale ale datelor, apoi faceți clic pe Elemente grafice pentru a extinde caseta listă, în Elemente grafice casetă listă, selectați Mai sus de la Etichete de date derulează, vezi captura de ecran:

14. De acum înainte, ar trebui să convertiți valorile datelor la valorile procentuale, faceți clic dreapta pe primele etichete de date din serie (etichetele de date ale Pear, datele din bare de aur) și alegeți Formatați etichete de date, vezi captura de ecran:
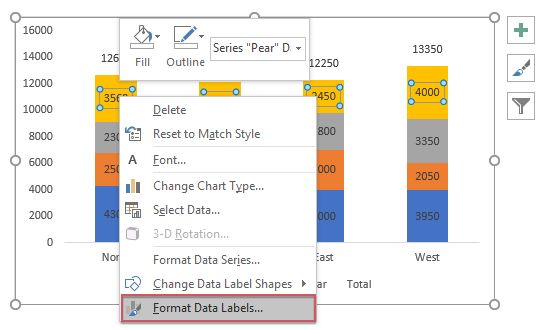
15. În deschise Formatați etichete de date sub panoul Opțiuni pentru etichetă fila, verificați Valoare din celule, vezi captura de ecran:

16. În pop-out Eticheta de date Rage caseta de dialog, selectați valorile procentuale care sunt în concordanță cu seria de date (valorile procentuale ale Pear), consultați captura de ecran:
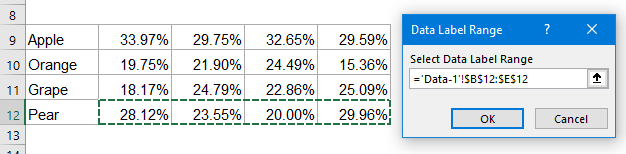
17. Apoi apasa OK pentru a închide dialogul, încă în Formatați etichete de date , debifați caseta Valoare din Opțiuni pentru etichetă secțiune și numai valorile procentuale sunt afișate în grafic, consultați captura de ecran:

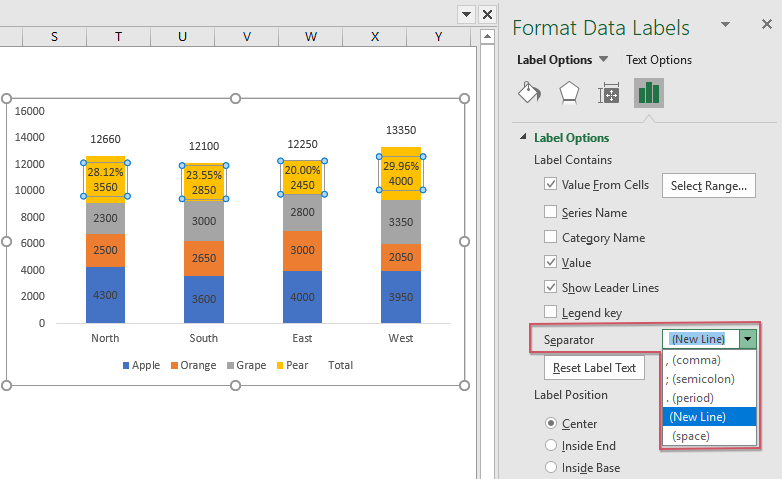
18. Și apoi, trebuie doar să repetați pașii 14-17 de mai sus pentru a converti celelalte valori de date în propriile valori procentuale corespunzătoare și veți obține graficul de care aveți nevoie, consultați captura de ecran:

19. În cele din urmă, formatați legenda în funcție de nevoile dvs. și ștergeți și legenda totală. Diagrama stivuită cu valori procentuale a fost creată cu succes, consultați captura de ecran:

Creați o diagramă de coloane stivuite cu valori procentuale cu o caracteristică uimitoare
Kutools pentru Excel oferă zeci de tipuri speciale de diagrame pe care Excel nu le are, cum ar fi Diagrama Bullet, Diagrama țintă și cea reală, Diagrama săgeții diferențiale si asa mai departe. Cu instrumentul său la îndemână Grafic stivuit cu procentaj, puteți crea cu ușurință o diagramă stivuită atât cu valori procentuale, cât și cu valori totale. Faceți clic pentru a descărca Kutools pentru Excel pentru încercare gratuită!
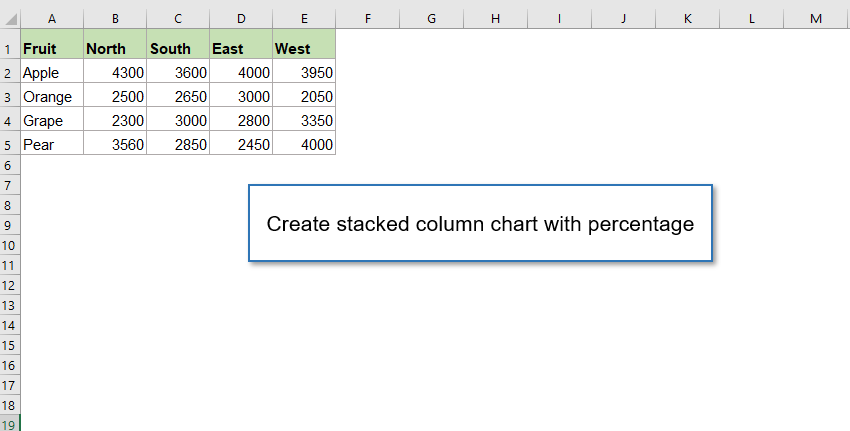
Descărcați fișierul eșantion de diagrame coloane stivuite cu valori procentuale
Video: creați o diagramă de coloane stivuite cu valori procentuale
Cele mai bune instrumente de productivitate Office
Kutools pentru Excel - Vă ajută să vă distingeți de mulțime
Kutools pentru Excel se mândrește cu peste 300 de caracteristici, Asigurați-vă că ceea ce aveți nevoie este la doar un clic distanță...

Fila Office - Activați lectura și editarea cu file în Microsoft Office (includeți Excel)
- O secundă pentru a comuta între zeci de documente deschise!
- Reduceți sute de clicuri de mouse pentru dvs. în fiecare zi, spuneți adio de la mâna mouse-ului.
- Vă crește productivitatea cu 50% atunci când vizualizați și editați mai multe documente.
- Aduce file eficiente la Office (inclusiv Excel), la fel ca Chrome, Edge și Firefox.

