Numărați numărul de date în funcție de an, lună în Excel
Când lucrați la foaia de lucru Excel, uneori, poate doriți să numărați celulele la care datează dintr-un anumit an sau lună, așa cum este prezentat mai jos. Pentru a rezolva această sarcină în Excel, puteți utiliza funcțiile SUMPRODUCT, YEAR și MONTH pentru a crea formule care să numere numărul de date care aparține anului sau lunii specifice, după cum aveți nevoie.

- Numărați numărul de date din anul dat
- Numărați numărul de date ale lunii date
- Numărați numărul de date atât pe an, cât și pe lună
Numărați numărul de date din anul dat
Pentru a număra numărul de date într-un anumit an, puteți combina funcțiile SUMPRODUCT și YEAR împreună, sintaxa generică este:
- date_range: O listă de celule conține datele pe care doriți să le numărați;
- year: Valoarea sau referința celulei care reprezintă anul pentru care doriți să contați.
1. Introduceți sau copiați formula de mai jos într-o celulă goală unde doriți să obțineți rezultatul:
notițe: În această formulă, A2: A14 gama de celule conține datele, C2 conține anul specific pe care vrei să îl numeri.
2. Apoi, trageți mânerul de umplere în jos pentru a aplica această formulă altor celule și veți obține numărul de date în funcție de anul dat, vedeți captura de ecran:

Explicația formulei:
= SUMPRODUCT (- (AN ($ A $ 2: $ A $ 14) = C2))
- AN ($ A $ 2: $ A $ 14) = C2: Funcția YEAR extrage valoarea anului din lista de date astfel: {2020; 2019; 2020; 2021; 2020; 2021; 2021; 2021; 2019; 2020; 2021; 2019; 2021};
Și apoi, fiecare an este comparat cu valoarea anului în celula C2, pentru a returna o matrice de valori ADEVĂRATE și FALSE: {FALSE; ADEVĂRATE; FALSE; FALSE; FALSE; FALSE; FALSE; FALSE; ADEVATE; FALSE; FALSE; TRUE; FALS}. - - (AN ($ A $ 2: $ A $ 14) = C2) = - {FALSE; ADEVĂRATE; FALSE; FALSE; FALSE; FALSE; FALSE; FALSE; ADEVATE; FALSE; FALSE; ADEVATE; FALSE}: --acest semn dublu negativ convertește valoarea TRUE la 1 și valoarea False la 0. Deci, veți obține rezultatul astfel: {0; 1; 0; 0; 0; 0; 0; 0; 1; 0; 0 ; 1; 0}.
- SUMPRODUCT(--(YEAR($A$2:$A$14)=C2))= SUMPRODUCT({0;1;0;0;0;0;0;0;1;0;0;1;0}): În cele din urmă, această funcție SUMPRODUCT însumează toate elementele din matrice și returnează rezultatul: 3.
Numărați numărul de date ale lunii date
Dacă doriți să numărați numărul de date pe baza unei luni date, funcțiile SUMPRODUCT și MONTH vă pot face o favoare, sintaxa generică este:
- date_range: O listă de celule conține datele pe care doriți să le numărați;
- month: Valoarea sau referința celulei care reprezintă luna pentru care doriți să contați.
1. Introduceți sau copiați formula de mai jos într-o celulă goală unde doriți să obțineți rezultatul:
notițe: În această formulă, A2: A14 gama de celule conține datele, C2 conține luna specifică pentru care doriți să contați.
2. Apoi, trageți mânerul de umplere în jos pentru a aplica această formulă altor celule și veți obține numărul de date în funcție de luna dată, vedeți captura de ecran:
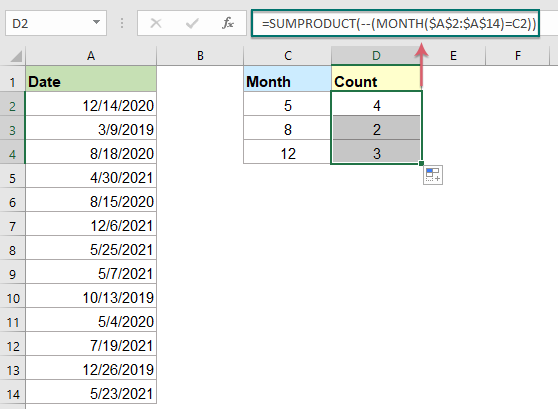
Explicația formulei:
= SUMPRODUCT (- (LUNĂ ($ A $ 2: $ A $ 14) = C2))
- LUNĂ ($ A $ 2: $ A $ 14) = C2: Această funcție LUNĂ extrage numărul lunii din lista de date astfel: {12; 3; 8; 4; 8; 12; 5; 5; 10; 5; 7; 12; 5}.
Și apoi, fiecare lună este comparată cu numărul lunii din celula C2, pentru a returna o matrice de valori ADEVĂRATE și FALSE: {FALSE; FALSE; FALSE; FALSE; FALSE; FALSE; TRUE; TRUE; FALSE; TRUE; FALSE; FALSE; ADEVĂRAT}. - - (LUNĂ ($ A $ 2: $ A $ 14) = C2) = - {FALSE; FALSE; FALSE; FALSE; FALSE; FALSE; ADEVĂRATE; ADEVATE; FALSE; ADEVATE; FALSE; FALSE; ADEVĂRATE} : - -acest semn dublu negativ convertește valoarea TRUE la 1 și valoarea False la 0. Deci, veți obține rezultatul astfel: {0; 0; 0; 0; 0; 0; 1; 1; 0; 1; 0 ; 0; 1}.
- SUMPRODUCT(--(MONTH($A$2:$A$14)=C2))= SUMPRODUCT({0;0;0;0;0;0;1;1;0;1;0;0;1}): Această funcție SUMPRODUCT rezumă toate elementele din matrice și returnează rezultatul: 4.
Numărați numărul de date atât pe an, cât și pe lună
De exemplu, pentru a număra numărul de date pe baza anului și a lunii, vreau să știu câte date există în mai 2021.
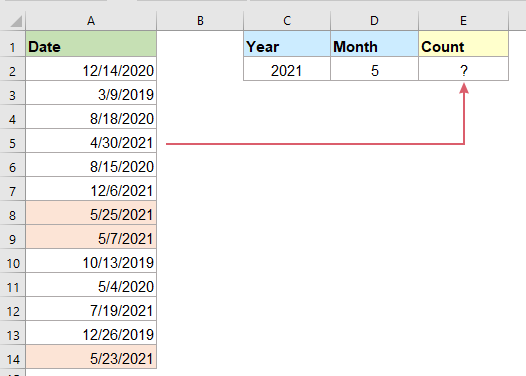
În acest caz, puteți utiliza o combinație de funcții SUMPRODUCT, MONTH și YEAR pentru a obține rezultatul, sintaxa generică este:
- date_range: O listă de celule conține datele pe care doriți să le numărați;
- month: Valoarea sau referința celulei care reprezintă luna pentru care doriți să contați;
- year: Valoarea sau referința celulei care reprezintă anul pentru care doriți să contați.
Introduceți sau copiați formula de mai jos într-o celulă goală pentru a afișa rezultatul, apoi apăsați Intrați cheie pentru a obține calculul, vezi captura de ecran:
notițe: În formula de mai sus, A2: A14 gama de celule conține datele, D2 conține luna specifică și C2 este numărul de an pentru care doriți să contați.

Funcția relativă utilizată:
- SUMPRODUCT:
- Funcția SUMPRODUCT poate fi utilizată pentru a multiplica două sau mai multe coloane sau tablouri împreună, și apoi pentru a obține suma produselor.
- LUNA:
- Funcția Excel MONTH extrage luna dintr-o dată și se afișează ca număr întreg de la 1 la 12.
- ANUL:
- Funcția YEAR returnează anul pe baza datei date într-un format de număr de serie din 4 cifre.
Mai multe articole:
- Numărați numărul de celule între două valori / date
- Ați încercat vreodată să obțineți sau să numărați numărul de celule între două numere date sau date în Excel, așa cum se arată în imaginea de mai jos? Acest articol va vorbi despre câteva formule utile pentru tratarea acestuia.
- Numărați numărul de celule de dată într-un interval de zile din săptămână
- Excel oferă combinația de funcții SUMPRODUCT și WEEKDAY pentru a ne ajuta să numărăm cu ușurință numărul de zile lucrătoare specificate într-un interval. Acest tutorial oferă un ghid pas cu pas pentru a vă ajuta să treceți prin el.
- Numărați numărul de celule care conțin text specific
- Să presupunem că aveți o listă de șiruri de text și poate doriți să găsiți numărul de celule care conțin anumite texte ca parte a conținutului lor. În acest caz, puteți utiliza caracterele wildcard (*) care reprezintă textele sau caracterele din criteriile dvs. atunci când aplicați funcția COUNTIF. În acest articol, voi introduce modul de utilizare a formulelor pentru a face față acestui job în Excel.
Cele mai bune instrumente de productivitate Office
Kutools pentru Excel - Vă ajută să vă distingeți de mulțime
Kutools pentru Excel se mândrește cu peste 300 de caracteristici, Asigurați-vă că ceea ce aveți nevoie este la doar un clic distanță...

Fila Office - Activați lectura și editarea cu file în Microsoft Office (includeți Excel)
- O secundă pentru a comuta între zeci de documente deschise!
- Reduceți sute de clicuri de mouse pentru dvs. în fiecare zi, spuneți adio de la mâna mouse-ului.
- Vă crește productivitatea cu 50% atunci când vizualizați și editați mai multe documente.
- Aduce file eficiente la Office (inclusiv Excel), la fel ca Chrome, Edge și Firefox.
